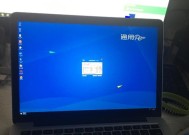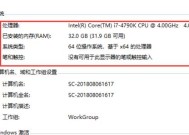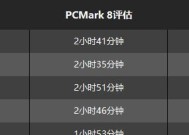戴尔笔记本开机启动设置步骤是什么?
- 综合领域
- 2025-04-12
- 11
- 更新:2025-03-28 00:13:01
随着科技的进步,笔记本电脑已成为我们日常工作与学习中不可或缺的工具。而戴尔(Dell),作为全球领先的电脑品牌之一,一直以其卓越的性能和用户体验受到用户青睐。但是,对于刚接触戴尔笔记本的用户而言,如何进行开机启动设置可能是一项挑战。本文将详细介绍戴尔笔记本开机启动设置的步骤,帮助您更好地个性化您的笔记本电脑,提升使用效率。
了解BIOS与UEFI
在开始介绍开机启动设置之前,我们需要了解两个基础概念:BIOS和UEFI。BIOS是计算机中最基础的输入输出系统,是电脑启动时加载的第一个软件,负责系统硬件的初始化及引导操作系统。而UEFI是较新的启动管理规范,相比BIOS,UEFI更加现代化,支持更大的硬盘分区,启动速度更快,同时提供图形界面。戴尔笔记本可能使用BIOS或UEFI,具体取决于机器型号。要了解您的戴尔笔记本使用的是哪种启动模式,通常可以在开机时按下特定的键(如F2、F12、Del等)来进入设置界面。
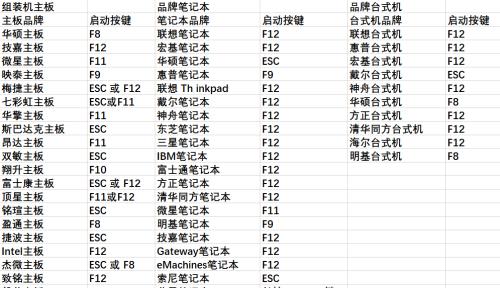
进入BIOS或UEFI设置界面
1.关闭所有正在运行的程序,保存好正在进行的工作。
2.开启您的戴尔笔记本电脑,并在启动过程中留意屏幕底部的提示,找到启动到BIOS/UEFI设置的按键。
3.按下相应的键,进入BIOS或UEFI设置界面。在这个界面中,您可以找到关于启动顺序、硬件配置以及其他启动相关选项的设置。

更改开机启动顺序
要设置戴尔笔记本的开机启动顺序,请按照以下步骤操作:
1.在BIOS/UEFI界面中,使用键盘上的方向键找到“Boot”选项。
2.选择“BootSequence”或“BootOption1”等相关选项。
3.在此页面,您可以更改启动设备的顺序。使用键盘上的加号(+)或减号(-)键来移动设备。
4.将您希望优先启动的设备移动到列表的最顶端,如USB驱动器或CD/DVD驱动器。
5.完成后,按F10保存更改,并退出BIOS/UEFI界面,电脑将根据新的设置重新启动。

设置系统默认启动项
如果您只是想设置默认启动操作系统,而不需要更改设备启动顺序,可以这样做:
1.在“Boot”选项菜单中,找到“BootListOption”或相似的项目。
2.将其设置为“UEFIFirst”或“LegacyFirst”,取决于您的戴尔笔记本是使用UEFI还是BIOS。
3.在“OperatingSystemBoot”选项中,选择您希望默认启动的操作系统。
4.按F10保存更改并重启电脑,电脑会按照您的设置启动到选定的操作系统。
常见问题与实用技巧
在戴尔笔记本开机启动设置过程中,用户可能会遇到一些常见问题,以下是一些实用的技巧和解决方案:
问题1:无法进入BIOS/UEFI设置界面。
解决方法:首先确保笔记本电量充足,关闭快速启动功能。尝试多次按下进入BIOS/UEFI的键,或重启几次电脑后再尝试。
问题2:更改启动顺序后电脑不按预期启动。
解决方法:检查您是否正确保存了更改并退出了BIOS/UEFI界面。确认所有外接设备已正确连接,没有故障。
技巧1:使用USB启动恢复系统。
在“Boot”选项中,您可以将USB设备设置为第一启动项,这样可以通过USB启动的工具来恢复系统或进行其他维护工作。
结语
通过以上步骤,您应该能够成功设置戴尔笔记本的开机启动顺序,并根据需要调整启动项。了解BIOS和UEFI设置对于管理电脑启动行为和解决启动问题至关重要。如果您在操作过程中遇到任何问题,建议参照本文内容或咨询戴尔官方支持获取帮助。希望本文对您管理戴尔笔记本启动设置有所助益。
上一篇:小米笔记本系统安装步骤是什么?