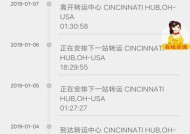笔记本电脑摄像屏不亮是什么原因?如何解决?
- 家电经验
- 2025-04-16
- 10
- 更新:2025-03-28 00:12:58
笔记本电脑作为我们日常工作和学习中不可或缺的电子设备,其摄像头的重要性不言而喻。但当您发现笔记本电脑的摄像屏不亮时,可能会感到困惑和焦虑。本文将深入探讨导致笔记本电脑摄像头不亮的原因,并提供详细、易懂的解决办法。
笔记本摄像头不亮的常见原因
我们要了解摄像头不亮的几个常见原因,这有助于我们更准确地定位问题并找到解决方案。
1.硬件故障
硬件故障是最直接的原因之一。这可能包括摄像头的物理损坏、摄像头线路的脱落或损坏,甚至是主板问题导致的摄像头失灵。
2.驱动程序问题
驱动程序是连接硬件与操作系统的重要桥梁。如果摄像头驱动程序损坏、过时或与系统不兼容,都会导致摄像头无法正常工作。
3.操作系统问题
操作系统的问题也会导致摄像头无法使用。系统更新错误、系统配置出错或系统文件损坏等,都可能导致摄像头功能失效。
4.第三方软件冲突
有时,其他正在运行的软件可能会影响摄像头的功能,尤其是那些需要使用摄像头的视频会议软件或安全软件。
5.隐私设置
隐私设置不当也可能导致摄像头不工作。系统隐私设置中不小心禁用了摄像头访问权限。

如何解决笔记本电脑摄像头不亮的问题
接下来,我们将逐一分析如何解决这些常见问题。

确认硬件状态
步骤1:检查摄像头硬件
打开笔记本电脑,并确保摄像头没有被物理遮挡。有些笔记本有物理开关可以关闭摄像头,确保开关处于开启状态。
步骤2:观察摄像头指示灯
多数笔记本电脑的摄像头旁边都有指示灯,用来显示摄像头的工作状态。如果指示灯没有亮起,可能表明摄像头未被激活或存在硬件故障。
步骤3:检查连接线
如果您的笔记本电脑是外接的摄像头,检查连接线是否完好,是否有松动。
更新或重新安装驱动程序
步骤1:更新驱动程序
前往笔记本制造商的官方网站,下载最新的摄像头驱动程序,并按照说明书进行更新。
步骤2:回滚驱动程序
如果更新驱动程序后问题依旧,尝试在设备管理器中回滚到上一个版本的驱动程序。
步骤3:重新安装驱动程序
如果回滚驱动程序无效,可以卸载当前驱动程序,然后重新启动电脑,让系统自动安装最新的驱动程序。
检查操作系统
步骤1:系统文件检查
运行系统文件检查器工具(sfc/scannow),检查系统文件是否损坏。
步骤2:系统更新
确保操作系统处于最新状态,进行必要的系统更新。
管理第三方软件
步骤1:检查第三方软件
关闭可能影响摄像头的第三方软件,如安全软件、视频会议软件等,并尝试重新启动摄像头。
步骤2:重新启动电脑
有时,简单的重启电脑可以解决由第三方软件冲突引起的问题。
调整隐私设置
步骤1:检查隐私设置
进入系统设置,检查摄像头的隐私权限设置,确保应用程序有权限使用摄像头。
步骤2:允许应用程序使用摄像头
在隐私设置中,允许需要使用摄像头的应用程序访问摄像头。

常见问题解答
问:笔记本摄像头不亮时,我应该如何进行初步的故障排除?
答:您应该首先检查摄像头硬件状态,包括是否有物理损坏、物理开关是否处于开启状态以及指示灯是否工作。查看摄像头驱动程序是否需要更新或重新安装。确认系统更新和隐私设置是否正确,最后检查是否有第三方软件冲突。
问:如果我怀疑是硬件故障,应该怎么做?
答:如果硬件故障是您怀疑的原因,您需要检查摄像头硬件,包括查看物理开关、指示灯和连接线。如果这些检查都没有问题,建议联系专业技术人员进行更深入的检测和维修。
问:如何更新或重新安装摄像头驱动程序?
答:您可以去笔记本制造商的官方网站下载最新的驱动程序,然后在设备管理器中进行更新。如果需要回滚驱动程序,同样的在设备管理器中选择“属性”后点击“驱动程序”标签页,然后选择“回滚驱动程序”。如果想重新安装驱动程序,先卸载当前驱动,重启电脑后系统通常会自动安装默认驱动。
通过以上步骤,您应该能对笔记本电脑摄像头不亮的问题有一个全面的了解,并且找到解决方案。如果问题依然存在,可能需要专业技术人员的帮助。记住,保持冷静并遵循逻辑顺序进行故障排除是解决问题的关键。
保证你的电脑摄像头保持最新状态,不仅能解决临时问题,更能避免未来可能出现的相似故障,保持你与世界的畅通无阻。