电脑开机键图标移动的方法是什么?
- 电脑技巧
- 2025-04-15
- 10
- 更新:2025-03-28 00:10:57
在使用电脑的过程中,您是否曾想过对系统界面进行个性化的调整?特别是对于电脑开机键图标,如果您觉得它放置的位置不够理想,或者想要根据个人习惯进行调整,这并不是一件困难的事。接下来,本文将详细指导您如何移动电脑开机键图标,以达到更加个性化和舒适的使用体验。
了解操作环境
在开始前,您需要知道,移动开机键图标的方法会因操作系统的不同而有所区别。这里,我们将重点介绍在Windows操作系统和MacOS操作系统下移动开机键图标的方法。
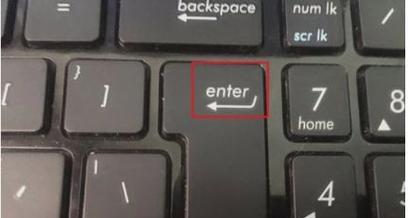
Windows操作系统
在Windows系统中,我们可以通过一系列简单的步骤来移动“开始”菜单中的开机键图标。

步骤一:进入设置菜单
点击屏幕左下角的“开始”按钮,然后选择“设置”(齿轮图标)进入Windows设置界面。
步骤二:选择个性化设置
在设置菜单中,选择“个性化”选项。
步骤三:调整任务栏设置
在个性化设置中,找到并点击“任务栏”设置项。在这里,您可以找到“开始”菜单的设置,包括一些自定义选项。
步骤四:使用任务栏工具栏功能
在任务栏设置中,找到“工具栏”部分,您可以在这里添加新的工具栏,比如快速启动栏。虽然这并不会移动开机键图标,但是可以为快速启动常用程序提供便利。
步骤五:利用第三方软件
虽然Windows系统本身不提供直接移动开机键图标的选项,但您可以利用第三方软件,如“Start10”或“ClassicShell”,这些软件允许您进行更高级的个性化设置,包括移动“开始”菜单中的开机键图标。
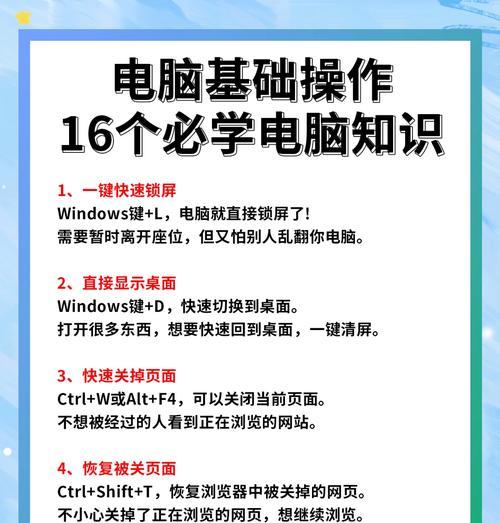
MacOS操作系统
在MacOS系统中,虽然没有“开机键”这一说法,但您可以通过调整Dock栏来实现类似的功能。
步骤一:打开系统偏好设置
点击屏幕左上角的苹果菜单,选择“系统偏好设置”。
步骤二:进入Dock设置
在系统偏好设置中,找到并点击“Dock与菜单栏”。
步骤三:调整Dock位置
在Dock设置中,您可以选择Dock的位置,您可以将其设置在屏幕的左侧、右侧或底部。
步骤四:自定义Dock图标
如果您的目的是使某一个应用的图标更加突出,您可以在Dock设置中对其进行自定义,比如更改其大小或使其在使用时突出显示。
注意事项
在进行任何系统设置的调整时,请确保您了解每个选项的功能,以免造成系统不稳定或不必要的问题。如果您使用的是第三方软件,请确保该软件的来源可靠,并且支持您的操作系统版本。
常见问题
Q:为什么在Windows系统中无法直接移动开机键图标?
A:Windows系统的设计默认不提供直接修改“开始”菜单内部元素位置的功能,这是为了保证系统界面的一致性和用户体验。但通过第三方软件,您可以实现更多自定义设置。
Q:在MacOS中调整Dock位置会影响系统性能吗?
A:不会,调整Dock位置是一个视觉上的改变,并不会对系统性能产生影响。它仅仅改变了您与应用交互的方式。
实用技巧
在进行系统设置之前,建议备份重要数据以防万一。
如果您不熟悉系统设置,可以先在虚拟机中尝试,以免对主操作系统造成不可逆的更改。
如果您经常需要快速关机或重启,可以创建快捷方式放在桌面或工具栏上,实现快速操作。
通过以上指导,您现在已经了解了如何在Windows和MacOS系统中调整开机键图标的位置。希望这能够帮助您更好地个性化您的电脑使用体验。当然,如果您有进一步的个性化需求,也可以继续探索更多系统设置或尝试其他第三方软件。











