电脑图标更换方法?如何恢复到原始图标?
- 家电经验
- 2025-04-14
- 12
- 更新:2025-03-28 00:09:53
在日常电脑使用中,我们或许会对默认的系统图标感到厌倦,希望更换一些更符合个人品味的图标,或是因为误操作导致图标看起来不协调,需要恢复到原始状态。本文将详细指导您如何更换电脑图标以及如何将图标恢复到系统默认的原始状态,帮助您个性化电脑界面的同时,也确保了操作的简便性和可逆性。
更换电脑图标
更换电脑图标是个性化电脑外观的一种简单有效方式。以下为Windows系统下的详细操作步骤:
1.准备图标包
您需要下载或准备一套您喜欢的图标包。图标包通常包含一系列具有统一风格的图标文件。
2.解压图标包
将下载好的图标包解压,确保图标文件格式符合系统要求,通常是`.ico`格式。
3.选择图标更换工具
推荐使用第三方图标更换软件,如“图标小管家”或“Iconoid”等,这些工具可以简化更换过程,并提供丰富的个性化选项。
4.打开图标更换软件
安装并启动您选择的图标更换软件。软件界面通常会提供一个直观的图标更换向导。
5.选择图标
在软件中选择要更换的图标。您可以选择单个图标更换,也可以批量更换同一类型的图标,如文件夹图标、应用图标等。
6.导入新图标
选择“导入”或“浏览”功能,从解压的图标包中选择您想要的图标文件。
7.应用并确认更改
确认新图标无误后,点击应用按钮。部分软件可能会要求您重启电脑以完成更改。
8.检查和调整
更换图标后,检查是否所有图标都已按预期更换,如果有不满意的地方,可以随时重新选择图标进行更换。
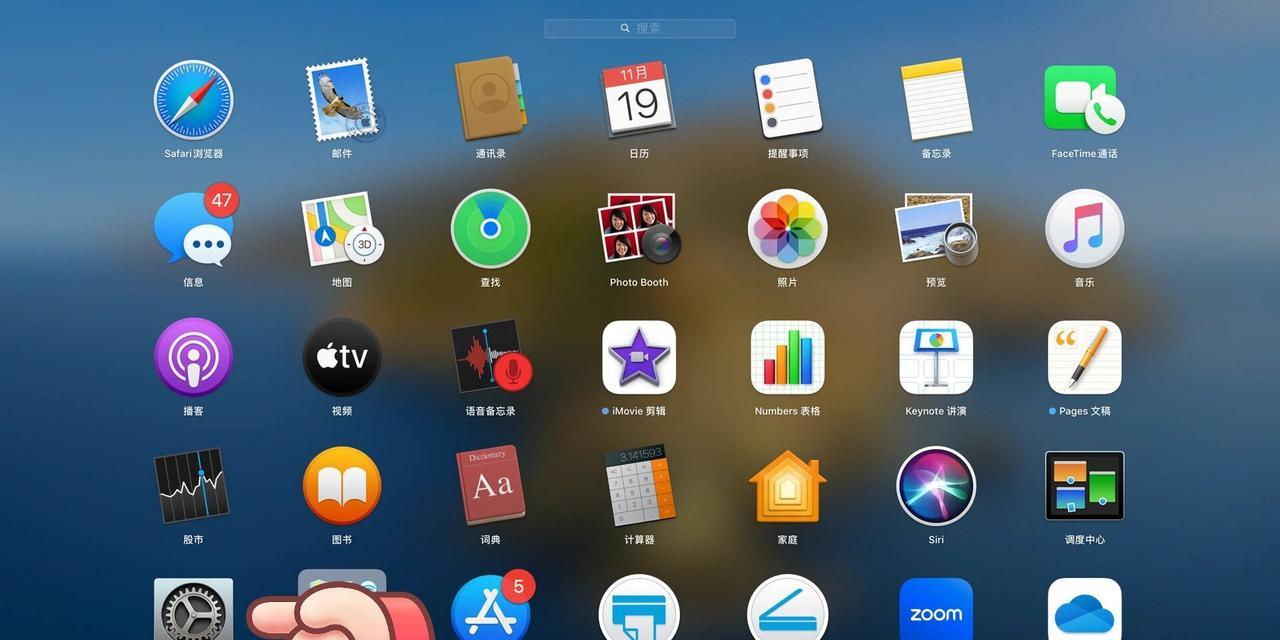
恢复到原始图标
如果您对更换的图标不满意,或者因为某些原因需要将图标恢复到系统默认状态,可以按照以下步骤操作:
1.打开系统属性
在Windows系统中,右击“此电脑”图标,选择“属性”进入系统设置。
2.选择个性化设置
在系统设置中找到“个性化”设置选项。
3.更改主题或图标
在个性化设置中,您可以选择一个系统默认的主题,这通常会将图标恢复到原始状态。或者,在某些系统中,您可以直接找到“更改图标”选项,并选择恢复默认图标。
4.应用更改
确认更改后,点击“应用”按钮,电脑图标应立即恢复到系统默认状态。
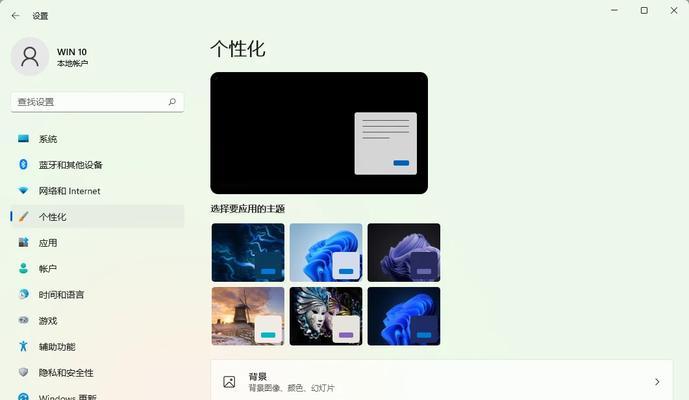
注意事项
确保在下载图标包时,来源安全可靠,以避免病毒或恶意软件的威胁。
更换图标前,请备份重要数据,防止因操作失误导致的问题。
如果您不熟悉第三方图标更换软件,建议仔细阅读其使用说明,或寻求专业人士的帮助。
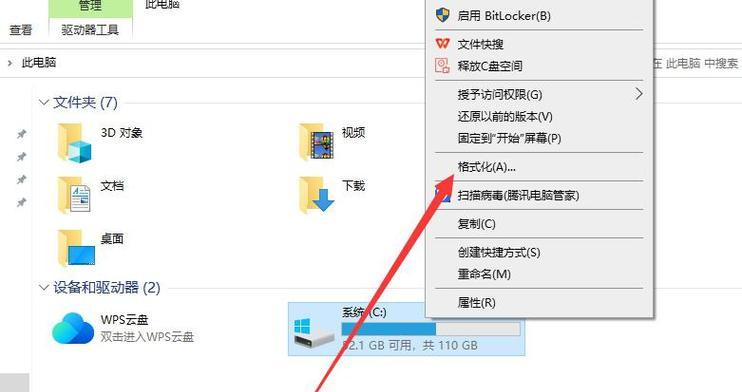
结语
更换电脑图标是一种简单便捷的个性化电脑的方法,而恢复到原始图标则为这一过程提供了可靠的保障。通过上述步骤,您可以轻松实现电脑图标的个性化更改,或在需要时恢复到系统默认状态。希望本文能帮助您顺利实现电脑界面的美化与个性化设置,提升您的电脑使用体验。
上一篇:游戏时麦克风声音无法打开怎么办?











