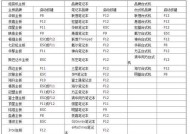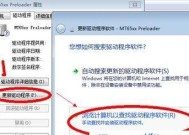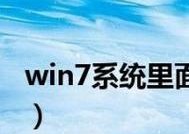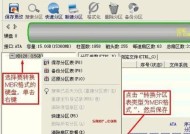华硕笔记本安装win7系统的方法是什么?安装过程中会遇到哪些问题?
- 家电经验
- 2025-04-11
- 9
- 更新:2025-03-28 00:08:16
在这个技术迅速发展的时代,操作系统的选择对于用户来说至关重要。虽然Windows7已经是一个较为老旧的操作系统,但至今仍有一些用户因个人喜好或者工作需求而选择安装它。特别是在一些老旧硬件上,Windows7的表现可能更胜一筹。本文将向您全面介绍华硕笔记本安装Windows7的方法,并对安装过程中可能会遇到的问题进行详细解析。
一、安装前的准备工作
1.确认硬件兼容性
在安装Windows7之前,首先要确认您的华硕笔记本硬件是否兼容。可以通过访问华硕官方网站查看支持Windows7的笔记本型号。同时,确认CPU、内存以及硬盘空间是否满足最低要求。
2.备份重要数据
为了避免数据丢失,强烈建议在安装前对重要数据进行备份。可以使用外接硬盘、云存储或移动存储设备来存储您的个人文件、照片、视频等。
3.准备安装介质
您需要一个有效的Windows7安装光盘或者USB驱动器。请确保从可信的渠道获取安装文件,并制作成启动介质。
4.激活BIOS设置
在安装之前,您可能需要调整BIOS设置。重启笔记本并进入BIOS设置,确保启动顺序首位为光驱或USB设备。
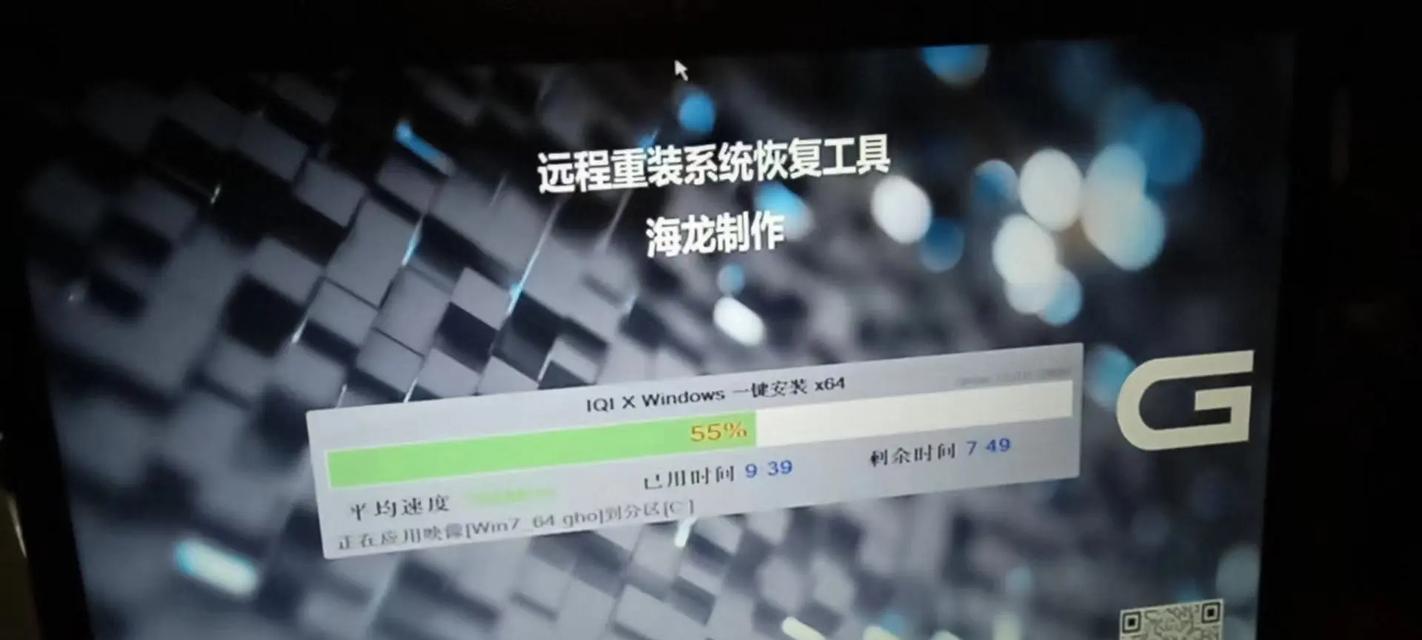
二、华硕笔记本安装Windows7的详细步骤
1.启动安装程序
插入Windows7安装盘或USB,重启笔记本,进入BIOS设置,将启动项设置为光驱或USB。保存设置后,机器将从安装介质启动。
2.选择安装语言和时区
进入Windows7安装向导后,首先选择安装语言、时间格式和键盘布局,然后点击“下一步”。
3.启动安装程序
点击“现在安装”,选择“自定义(高级)”安装选项。
4.分区硬盘
在安装过程中,系统会提示您选择硬盘分区进行安装。如果您是全新安装,建议格式化现有分区并创建新分区。如果选择升级安装,请确保目标分区中有足够的可用空间。
5.安装过程
选择好分区后,安装程序会自动开始复制文件、安装Windows和驱动程序。
6.配置Windows设置
安装完成后,系统会进入初始设置阶段,包括输入用户名、设置电脑名称、配置网络等。
7.完成安装
按照屏幕指示完成最后的设置步骤,系统会重启。至此,Windows7安装完成。

三、安装过程中可能遇到的问题及解决方法
1.兼容性问题
如果系统提示硬件不兼容,建议检查华硕官方网站上的驱动更新,并安装最新驱动。
2.启动故障
若无法从光盘或USB驱动器启动,可能需要调整BIOS中的启动优先级或检查安装介质是否损坏。
3.安装失败
安装过程中若出现失败提示,通常是因为硬件驱动或安装介质的问题。检查驱动兼容性和安装介质的完整性。
4.系统激活问题
确保您拥有有效的Windows7产品密钥,并在网络连接正常的情况下进行激活。

四、结语
综合以上,虽然Windows7已经不再是最新的操作系统,但通过本文提供的详细安装步骤和故障排除方法,您应该能够顺利完成华硕笔记本上的Windows7安装。请确保在操作过程中格外小心,以避免数据丢失或其他硬件问题。如果在安装过程中遇到任何问题,您可以参考本文的解决方案,或联系专业的技术支持人员。安装新操作系统可能是一项挑战,但通过正确的步骤和准备,您将能够享受更加顺畅的工作和娱乐体验。
上一篇:电脑图标点击移动如何解决?