电脑底部应用图标过小如何调整?
- 家电经验
- 2025-04-11
- 13
- 更新:2025-03-28 00:07:19
在日常电脑使用中,我们经常会遇到图标大小不符合自己视觉习惯或使用习惯的情况,特别是在电脑底部任务栏上的应用图标过小,会使得我们点击起来不太方便。本文将为您提供一些步骤,帮助您轻松调整电脑底部应用图标的大小,以适应您的个人需求。
了解当前图标大小设置
在进行任何调整之前,我们需要了解当前系统对于任务栏图标的默认设置。通常,这些设置能够让用户控制图标大小以及文字标签的显示。在Windows系统中,图标大小可以是小、中或大。而在Mac系统中,用户甚至可以通过拖动来调节图标大小。
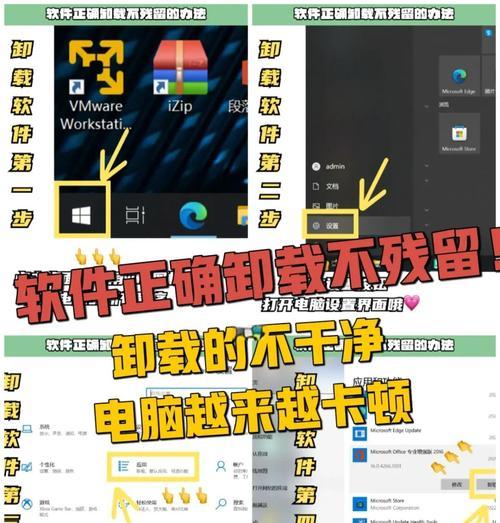
调整Windows系统下底部应用图标大小
Windows操作系统提供了简单的选项来调整任务栏图标大小。以下是操作步骤:
1.在桌面空白处点击鼠标右键,会弹出一个菜单。
2.在弹出的菜单中,找到并点击“任务栏设置”选项。
3.在任务栏设置中,你会看到一个名为“使用小任务栏按钮”的选项。如果你想要使图标变大,可以关闭这个选项;如果想要图标变小,就打开这个选项。
4.调整后,系统会立即更新任务栏图标大小。
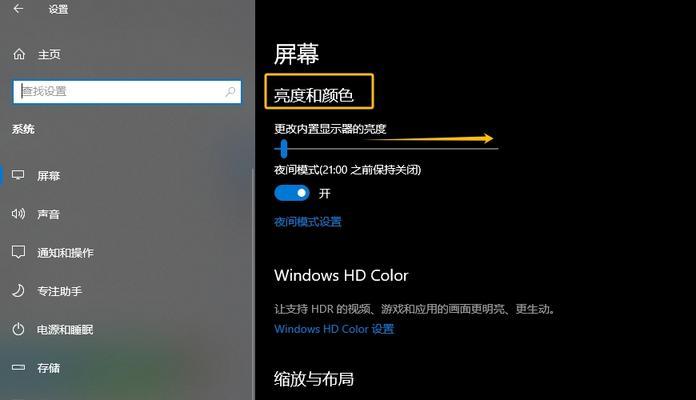
调整Mac系统下底部应用图标大小
在Mac系统中,用户可以通过调整图标大小来改善任务栏图标过于细小的问题。以下是调整步骤:
1.点击屏幕顶部的苹果菜单,然后选择“系统偏好设置”。
2.在系统偏好设置中找到“Dock&MenuBar”。
3.在Dock的设置界面中,找到“大小”选项。
4.使用滑块调整Dock大小,下方的预览图会展示变化。
5.调整完成后,Dock图标大小会立即更新。
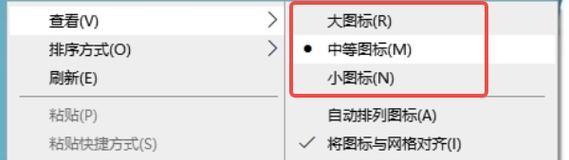
深度指导:调整图标大小的细节与技巧
调整图标大小不仅是大小变化那么简单,它还可能涉及到图标的外观和用户的视觉舒适度。下面是一些深度指导和技巧:
1.图标样式的选择:在某些操作系统中,图标样式可能会影响你对图标的识别度。选择合适的图标样式可以使图标看起来更大更清晰。
2.图标自定义:有些系统允许用户自定义图标的大小和样式。在Windows10中,你可以通过第三方软件进行更为细致的自定义。
3.考虑屏幕分辨率:调整图标大小时,需考虑屏幕分辨率的影响。在高分辨率屏幕上,图标本身可能就需要更大才能容易被识别。
常见问题解答
问:调整图标大小时,是否会影响到电脑的性能?
答:一般来说,调整图标大小并不会对电脑性能产生显著影响。但是在非常老旧的电脑上,过大的图标可能会消耗更多的系统资源。
问:为什么我在调整图标大小后看不到任何变化?
答:这可能是由于系统设置被重置或某些第三方应用干扰了系统设置。建议重启电脑或检查是否有相关的第三方软件在影响。
问:如果我想让图标显示更多的内容,应该怎么办?
答:对于Windows系统,可以在任务栏设置中关闭“显示任务栏上的标签”选项。对于Mac系统,可以在Dock设置中找到“显示应用程序名称”选项并关闭。
总体而言
在电脑使用过程中,细节的调整往往能大幅改善我们的操作体验。调整底部应用图标的大小只是其中一个简单的例子。通过本文提供的步骤和技巧,您可以轻松根据个人喜好和使用习惯来调整图标,使操作更加得心应手。











