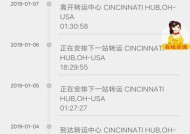笔记本电脑截屏操作方法是什么?
- 生活窍门
- 2025-04-14
- 9
- 更新:2025-03-28 00:06:40
在现代数字化办公和学习中,截屏功能已成为我们日常工作和生活中不可或缺的一部分。笔记本电脑由于其便携性,成为许多人的首选工作设备,因此掌握笔记本电脑的截屏技巧尤为重要。本文将全面介绍笔记本电脑截屏的各种操作方法,无论是Windows系统还是MacOS系统,我们都会为您一一揭示。
Windows系统笔记本电脑截屏操作
使用键盘快捷键进行截屏
在Windows系统中,键盘上的截屏功能非常实用,操作简单快捷。
1.全屏截屏:按下`PrtSc`键(PrintScreen的缩写),屏幕内容会被复制到剪贴板中。之后您可以打开“画图”程序,选择“粘贴”将截图粘贴出来,再进行保存。
2.活动窗口截屏:按下`Alt+PrtSc`组合键,可只截取当前活动窗口的内容。
3.截取特定区域:按下`Windows+Shift+S`,屏幕会出现一个十字准线,允许您拖动鼠标选择特定区域进行截屏。
使用截图工具进行截屏
Windows系统内置了截图工具,可以通过搜索功能快速找到并打开。
1.在任务栏的搜索框输入“截图工具”,选择打开。
2.在截图工具界面,您可以选择不同的截图方式,如矩形截图、自由手写截图等。
3.截取后,截图工具允许您进行简单的编辑,并直接保存到您的电脑。
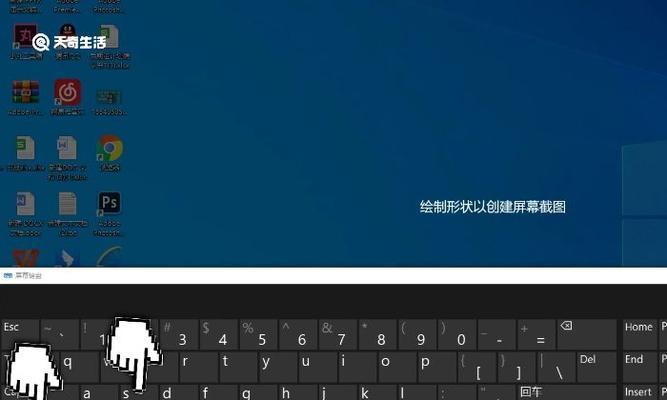
MacOS系统笔记本电脑截屏操作
MacOS系统同样提供了多种截屏方法,满足不同的使用场景。
使用键盘快捷键进行截屏
1.全屏截屏:按下`Command+Shift+3`,截图文件会自动保存在桌面。
2.选定区域截屏:按下`Command+Shift+4`,鼠标会变成十字准线,拖动选择要截取的区域即可。
3.截取特定窗口:如果在使用`Command+Shift+4`后按下`空格键`,鼠标会变成相机图标,这时单击任何窗口即可截取该窗口。
使用截图菜单进行截屏
在MacOS中,还可以通过菜单栏的截图选项进行截屏。
1.点击屏幕左上角的苹果菜单,选择“系统偏好设置”。
2.在系统偏好设置中找到“键盘”,选择“快捷键”,然后选择“屏幕捕捉”。
3.在这里您可以设置各种快捷键,例如截图到桌面或截取到剪贴板等。
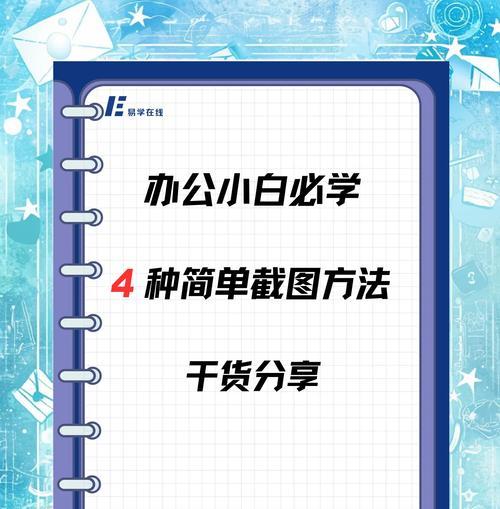
截屏操作的常见问题与解决方案
问题1:截图后文件找不到
Windows解决方法:检查“画图”程序中是否有截图内容,或是确认截图是否保存在桌面或指定文件夹。
MacOS解决方法:查看桌面是否有截图文件,或是在“屏幕截图”文件夹中查找。
问题2:截屏功能不工作
检查快捷键冲突:确认没有其他软件占用截屏快捷键。
更新系统和驱动:确保操作系统和显卡驱动是最新的,有时软件故障可通过更新解决。
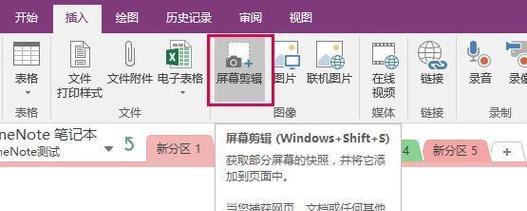
结语
以上介绍了Windows和MacOS笔记本电脑的截屏操作方法,无论是通过快捷键还是使用截图工具,相信您已经掌握了高效截屏的技能。学会这些技巧,能够帮助您在工作和学习中更加便捷地记录和分享信息。综合以上,希望这些详细的指导能够使您在截屏操作上得心应手。
下一篇:王者荣耀竞速模式手游体验如何?