笔记本电脑无线网络如何开启?设置方法是什么?
- 综合领域
- 2025-04-06
- 4
- 更新:2025-03-28 00:05:08
在当今这个高度信息化的时代,笔记本电脑已经成为我们工作和生活中不可或缺的一部分。无论是出差在外,还是在家中休闲,我们都经常需要连接无线网络来获取互联网资源。然而,对于一些新手用户来说,开启笔记本电脑的无线网络功能可能会遇到一些困惑。本文将详细指导您如何开启笔记本电脑的无线网络,并介绍一些设置方法,让您的上网体验更加轻松自如。
开启无线网络的基本步骤
确认硬件开关是否打开
在一些笔记本电脑上,无线网络功能可以通过一个物理开关来开启或关闭。请检查您的笔记本电脑侧面或前部,找到标有“无线”、“Wi-Fi”或类似图标的开关,并确保其处于开启状态。如果您的电脑支持无线网络,但没有物理开关,那么请继续下一步。
激活无线网络功能
在确保了硬件开关打开后,您需要在笔记本电脑的操作系统中激活无线网络功能。
1.在Windows系统中:
点击屏幕右下角的通知区域(小箭头朝上的三角形图标)。
找到并点击“网络”图标,如果无线网络功能可用,您会看到一个或多个无线网络名称(SSID)。
选择您想要连接的网络,输入密码并点击“连接”。
2.在macOS系统中:
点击屏幕右上角的WiFi图标。
从列表中选择您想要连接的网络,并输入密码。
驱动程序与网络设置
在某些情况下,无线网卡的驱动程序可能未正确安装或已损坏,导致无线网络功能无法使用。这时,您需要检查设备管理器(Windows)或系统报告(macOS)中的网络适配器状态。
1.对于Windows用户:
打开“设备管理器”,找到“网络适配器”部分。
双击无线网卡,检查驱动程序是否正常运行。如有必要,更新或重新安装驱动程序。
2.对于Mac用户:
打开“系统偏好设置”>“网络”,检查无线网络是否已经启用。如果未启用,请勾选“WiFi”。

设置无线网络高级选项
更改网络频段
为了获得更佳的连接速度和稳定性,您可以考虑将无线网络设置在5GHz频段上,前提是您的无线路由器和笔记本电脑无线网卡都支持5GHz频段。
1.在Windows系统中:
连接到无线网络后,点击网络图标,选择“网络和共享中心”。
选择已连接的网络,点击“无线属性”,进入“高级”选项卡,选择“5GHz频段”。
2.在macOS系统中:
连接到无线网络后,点击WiFi图标,选择“打开网络偏好设置”。
在“高级”选项中选择“WiFi”标签,勾选“使用5GHz频段”。
设置静态IP地址
在某些特定的网络环境中,如企业或学校网络,可能需要设置静态IP地址才能正确上网。
1.在Windows系统中:
连接到无线网络后,进入“网络和共享中心”,点击“更改适配器设置”。
右击无线网络适配器,选择“属性”,然后选择“Internet协议版本4(TCP/IPv4)”。
点击“属性”,选择“使用下面的IP地址”,并输入IP地址、子网掩码、默认网关等信息。
2.在macOS系统中:
打开“系统偏好设置”>“网络”,选择连接的无线网络。
点击“高级”按钮,选择“TCP/IP”标签。
在“配置IPv4”下拉菜单中选择“使用DHCP与手动地址”。

常见问题与解决方案
问题一:找不到无线网络
解决方案:确保无线路由器已经开启并正常工作。如果问题依旧,尝试重启路由器和笔记本电脑的无线网卡。
问题二:连接失败或速度慢
解决方案:检查无线网络的信号强度,尽量靠近路由器。同时,尝试更改无线信道,避免与其他无线设备的干扰。
问题三:忘记无线网络密码
解决方案:可以在无线路由器上找到初始的Wi-Fi密码,或通过路由器的管理界面重置密码。
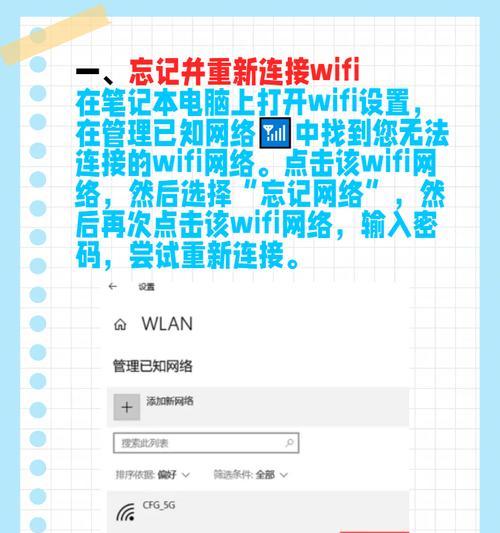
结语
开启笔记本电脑的无线网络并进行适当设置,可以大大提高上网的便捷性和效率。以上步骤详细介绍了如何开启和设置无线网络,以及针对一些常见问题的解决方案。通过遵循本文的指导,您应该能够轻松连接到所需的无线网络,并享受高速稳定的互联网服务。无论您是在咖啡厅、图书馆还是办公室,都能够快速上网,获取所需信息。希望本文对您有所帮助,祝您上网愉快!











