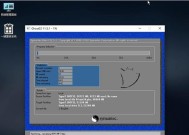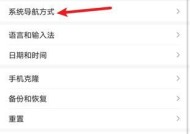华为笔记本屏幕颜色如何调整?蓝色绿色设置步骤是什么?
- 家电经验
- 2025-04-09
- 11
- 更新:2025-03-28 00:05:01
随着科技的飞速发展,笔记本电脑已不仅仅局限于工作工具的角色,而是逐渐成为了多媒体娱乐的重要平台。华为笔记本以其出色的性能和优良的屏幕质量赢得了众多消费者的青睐。但你知道如何调整华为笔记本的屏幕颜色,使其更符合你对色彩的个人喜好吗?本文将为你详细讲解华为笔记本屏幕颜色的调整方法以及特定颜色设置,如蓝色和绿色的步骤。
一、了解华为笔记本屏幕调整的基本原理
在调整屏幕颜色之前,了解一些基本的显示原理是很有帮助的。屏幕颜色是由红绿蓝(RGB)三原色按照不同比例混合而成的。通过调整这三种颜色的强度,我们可以得到从深蓝到浅绿等各种色彩。华为笔记本通常会配备有专门的软件来帮助用户进行这些调整。
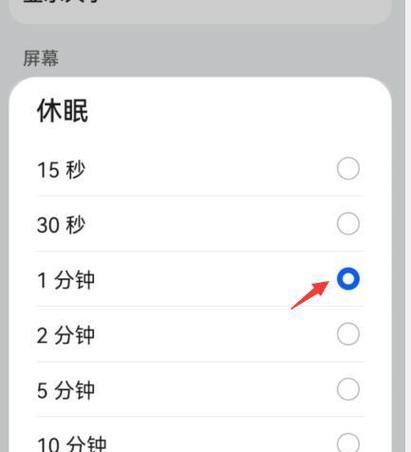
二、通过系统设置调整屏幕颜色
华为笔记本一般会在Windows系统中预装有显示颜色调整的工具。以下是通过系统设置调整屏幕颜色的一般步骤:
1.打开设置菜单:
点击屏幕左下角的“开始”按钮。
选择“设置”(齿轮图标)。
2.进入显示设置:
在设置菜单中,点击“系统”。
在左侧选择“显示”。
3.调整色彩设置:
在“显示”页面下,向下滚动找到“颜色校准”选项。
点击“高级显示设置”。
4.进行颜色校准:
在弹出的“显示属性”窗口中,选择“颜色管理”。
接着选择“色彩管理”选项卡。
在此页面中,你可以调整包括屏幕色彩在内的多个显示选项。
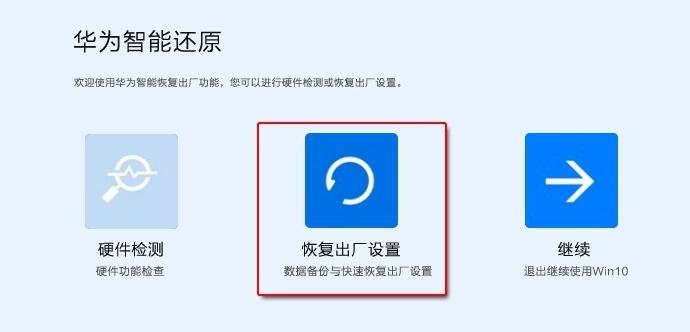
三、使用华为自带软件进行更细致调整
华为笔记本可能还会预装了华为自己的显示管理软件,这可以提供更为专业和细致的屏幕颜色调整功能:
1.找到并打开华为显示管理软件:
通常这个软件图标可能位于任务栏通知区域或者在开始菜单中的华为工具文件夹内。
2.进入显示设置:
打开华为显示管理软件后,一般会有一个“颜色”或者“色彩”选项,点击进入。
3.开始调整屏幕颜色:
在这个界面中,你通常可以找到色温、亮度、对比度等调整选项。
你可以根据自己的偏好进行调整,直到屏幕颜色符合你的需求。
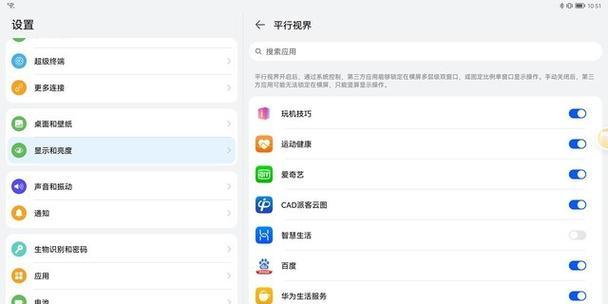
四、调整特定颜色:蓝色与绿色
调整蓝色和绿色对于图像设计、视频编辑等专业工作尤为重要。在某些华为笔记本的色彩管理软件中,可能会提供高级的RGB值调整功能:
1.访问高级颜色设置:
在色彩管理软件中寻找“高级”或者“专家模式”等类似选项。
2.分别调整蓝色和绿色:
如果软件允许,你可以单独调整R(红色)、G(绿色)、B(蓝色)的强度值。
对于蓝色,降低红色和绿色的值,并适当提升蓝色的值。
对于绿色,提升绿色的值,并适当降低红色和蓝色的值。
五、注意事项与常见问题解答
常见问题:
Q:为什么调整颜色后感觉屏幕颜色不自然?
A:调整颜色需要耐心细致地尝试。初始设置可能需要一段时间适应,若感觉不自然,可以尝试微调各颜色的强度值。
注意事项:
确保在良好的照明条件下调整屏幕颜色,以免受到环境光线的干扰。
过度调整色彩可能会影响观看舒适度,请适度微调。
通过上述步骤,你可以轻松地调整华为笔记本的屏幕颜色,包括蓝色和绿色的特定色彩设置。记住,调整屏幕颜色是一个个性化的过程,需要你根据自己的视觉感受来不断尝试和优化。希望本文能够帮助你达到理想的显示效果,享受更加丰富和舒适的视觉体验。