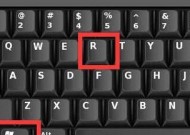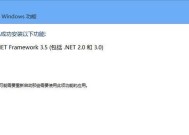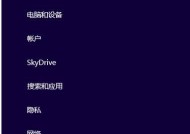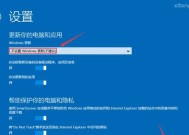win8电脑怎么设置自动关机?如何在win8电脑上设置自动关机?
- 电脑技巧
- 2025-04-10
- 10
- 更新:2025-03-28 00:03:57
在现代快节奏的生活中,我们每天都在使用电脑处理各种事务。如何高效管理电脑使用时间,特别是如何合理安排电脑的自动关机,成为了不少Windows8用户需要解决的问题。本文将向您详细介绍在Windows8电脑上设置自动关机的方法,旨在为您提供全面、易于理解的操作指南。
什么是自动关机?
自动关机是指计算机在用户指定的时间到达后自动执行关机命令,无需人工干预的过程。这在晚上睡觉前、长时间离开电脑或需要定时执行关机任务时非常有用。

为什么要在Windows8电脑上设置自动关机?
在Windows8系统上设置自动关机可以带来诸多便利:
1.节省能源:自动关机能确保电脑在不需要使用时关闭,减少不必要的电能消耗。
2.保护硬件:长时间的开机可能会增加硬件的负担,自动关机有助于延长电脑的使用寿命。
3.管理时间:你可以设定在特定时间自动关机,合理安排工作和休息时间,提高效率。

如何在Windows8电脑上设置自动关机?
使用任务计划程序设置自动关机
步骤1:打开任务计划程序
1.在电脑屏幕左下角点击“开始”按钮。
2.在弹出的搜索栏中输入“任务计划程序”并点击结果来打开它。
步骤2:创建基本任务
1.在任务计划程序界面中,选择“创建基本任务…”选项,输入任务名称,如“每日自动关机”,然后点击“下一步”。
2.选择触发器,即你希望自动关机任务何时开始。选择“每天”,然后点击“下一步”。
步骤3:设置具体时间
1.在“开始任务”页面,选择具体开始任务的日期和时间。
2.点击“下一步”。
步骤4:设置操作
1.在“操作”页面,选择“启动程序”。
2.在“程序或脚本”框中,输入“shutdown”。
3.在“添加参数(可选)”框中,输入“/s/f/t0”。“/s”是关机命令,“/f”是强制关闭正在运行的应用程序,“/t0”表示延迟时间为0秒。
4.点击“下一步”,然后点击“完成”。
使用命令提示符设置自动关机
步骤1:打开命令提示符
1.在开始菜单搜索框中输入“cmd”或者“命令提示符”。
2.右键点击搜索结果中的“命令提示符”,选择“以管理员身份运行”。
步骤2:输入关机命令
1.在命令提示符窗口中输入“shutdown/s/t秒数”。其中“秒数”是你希望电脑在多少秒后关机,例如输入“3600”则表示一小时后关机。
2.按下回车键执行命令。
使用第三方软件设置自动关机
市面上也有许多第三方软件提供自动关机功能,使用起来更为直观和灵活。只需下载安装这些软件,根据提示设置关机时间即可。请确保从可信赖的来源下载软件,以防潜在的安全风险。
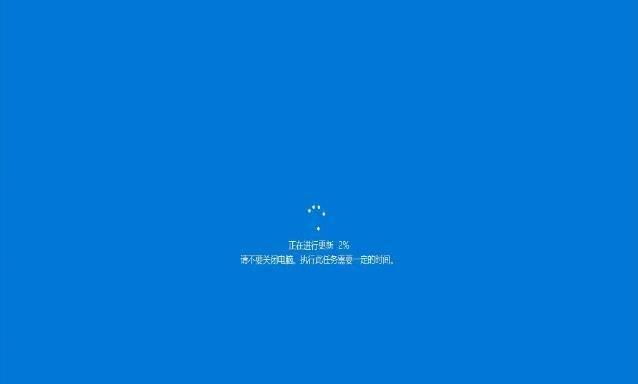
常见问题及解决方案
1.如果我设置自动关机后需要取消怎么办?
可以通过运行命令提示符并输入“shutdown/a”来取消自动关机。
2.自动关机设置后没有生效是什么原因?
可能是因为在任务计划程序中的任务没有正确设置或在电脑进入睡眠模式前没有执行。确保电脑保持在非睡眠状态,并检查任务触发器设置是否正确。
3.如何确保电脑在执行自动关机前保存所有工作?
可以设置任务计划程序,在执行关机命令前启动一个脚本,该脚本可以自动保存所有打开的文档和应用程序。
4.自动关机时遇到“正在保存更改”的提示怎么办?
这表示有程序正在运行且无法立即关闭。建议在设置自动关机前关闭所有不需要的程序,以避免此类问题。
结语
通过以上介绍,Windows8用户可以轻松地为自己的电脑设置自动关机,从而更好地管理电脑的使用时间,节省能源,延长电脑使用寿命,并提高生活和工作的效率。掌握这一技巧将使您的电脑使用体验更加便捷和高效。如果您在设置自动关机时遇到任何问题,不妨参照本文中的步骤与建议进行操作。现在就尝试设置您的Windows8电脑自动关机吧!