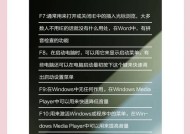华硕笔记本关闭小键盘的步骤是什么?
- 家电经验
- 2025-04-08
- 12
- 更新:2025-03-28 00:01:41
开篇核心突出
如果您正在使用华硕笔记本,并希望关闭小键盘功能,那么这篇文章正是为您准备的。本文将详细介绍如何通过不同方法关闭华硕笔记本内置的小键盘,确保您能够根据具体型号和操作系统轻松完成设置。
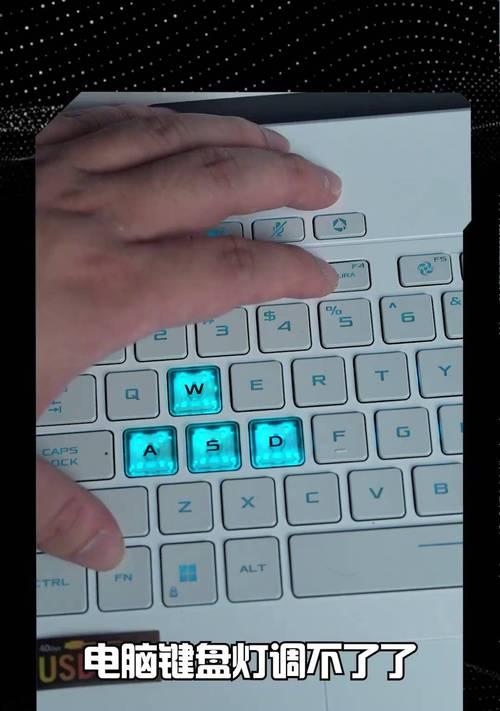
1.理解小键盘功能和其在笔记本上的实现
在开始操作之前,我们需要了解小键盘(NumberPad)在笔记本电脑上是如何实现的。通常,小键盘被设计为嵌入在主键盘区域,通过功能键(Fn)与数字键(NumLock)的组合来激活。关闭小键盘,实际上就是禁用这一功能,以防止误触导致的输入错误,尤其是在需要大量文字输入时。

2.检查华硕笔记本型号和支持的操作系统
在进行操作之前,确认您的华硕笔记本型号及正在使用的操作系统是非常重要的。不同的型号和操作系统可能有不同的设置方法。本文将尝试覆盖大多数常见情况,但最终操作步骤可能会有所差异。
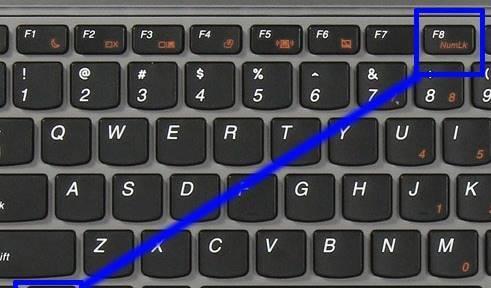
3.关闭小键盘的通用步骤
3.1通过键盘快捷键操作
大多数华硕笔记本支持通过快捷键关闭小键盘,操作步骤如下:
1.确保NumLock键处于关闭状态(灯不亮),否则小键盘功能将被激活。
2.按住FN键不放,然后点击NumLock键。注意,某些笔记本可能没有单独的NumLock键,而是与F11或F12等键组合使用。
3.按下FN+NumLock组合键后,小键盘指示灯(如果存在)应会熄灭,此时小键盘功能被关闭。
3.2通过BIOS设置
如果通过键盘快捷键无法关闭小键盘,您可能需要进入BIOS进行设置。请按照以下步骤操作:
1.关闭计算机,然后重新启动。
2.在启动过程中,连续按下Delete键,以进入BIOS设置界面。
3.使用键盘方向键找到“Advanced”或“Boot”选项,然后进入。
4.寻找“ExternalDevicesConfiguration”或相似选项。
5.找到“NumberLock”设置,并将其设置为“Off”或“Disable”。
6.保存更改并退出BIOS,计算机将重新启动。
3.3使用操作系统功能
在某些情况下,操作系统提供专门的设置来关闭小键盘,尤其是当快捷键或BIOS设置不可用时。对于Windows10系统,可以尝试以下步骤:
1.点击“开始”按钮,选择“设置”>“轻松使用”>“键盘”。
2.向下滑动找到“关闭数字小键盘”选项,并将其打开。
4.常见问题与解决方法
4.1小键盘灯亮起但无法输入数字
如果NumLock指示灯亮起,但小键盘仍然无法输入数字,可能是因为NumLock键没有正确关闭。请尝试重新启动计算机,并在启动过程中再次尝试FN+NumLock组合键。
4.2BIOS中没有找到关闭小键盘的选项
并非所有的BIOS都提供关闭小键盘的功能。在这种情况下,您应该依赖键盘快捷键或操作系统设置。如果这些方法也不起作用,可能需要考虑通过外接键盘来避免小键盘干扰。
4.3外接键盘同样触发小键盘功能
当外接键盘连接到笔记本电脑时,某些系统设置可能使外接键盘也激活小键盘功能。这通常可以通过操作系统中的键盘设置来调整。进入“控制面板”>“硬件和声音”>“键盘”,然后调整相关选项。
5.使用华硕笔记本的特殊软件
一些华硕笔记本型号提供了专用软件来管理键盘功能,包括关闭小键盘。请检查您的笔记本是否附带了类似的应用程序,并按照其指南进行操作。
6.通过Windows注册表编辑器关闭小键盘
高级用户可以尝试通过Windows注册表编辑器来关闭小键盘功能。以下是操作步骤:
1.按下Win+R键打开“运行”对话框,输入regedit,按回车键打开注册表编辑器。
2.导航到以下路径:`HKEY_LOCAL_MACHINE\SYSTEM\CurrentControlSet\Control\KeyboardLayout`。
3.在“KeyboardLayout”下,右键点击空白处,新建一个名为“ScancodeMap”的项。
4.在新建的项内,新建一个DWORD值(32位),命名为“E029”。
5.设置该DWORD值的值为00000000。
警告:修改注册表可能会对系统造成不稳定,如果您不熟悉注册表操作,请谨慎行事或寻求专业人士帮助。
7.综上所述
关闭华硕笔记本的小键盘功能并不复杂,通过上述步骤,您可以根据自己的操作系统和笔记本型号轻松完成设置。如遇到任何问题,请按照本文提供的解决方案进行调整。如果您拥有特定型号的华硕笔记本,并希望获取更详细的指导,请访问华硕官方网站或联系华硕客户支持获取帮助。