电脑接管电视后无声?可能的原因及解决方法是什么?
- 电脑技巧
- 2025-04-07
- 9
- 更新:2025-03-27 23:59:05
近年来,随着科技的迅速发展,越来越多的家庭选择将电脑与电视相连接,以实现更丰富的娱乐体验。然而,在享受便利的同时,用户可能会遇到一个常见的问题——电脑接管电视后无声。本文将针对这一问题进行深入探讨,为您揭示可能的原因,并提供切实可行的解决方法。
一、了解连接方式和基本问题排查
我们要明确电脑与电视连接的方式。常见的连接方式有HDMI、VGA以及通过网络连接等。每种连接方式下无声的问题可能不同,因此初步排查时需要了解自己的连接模式。
1.1检查音频输出设备设置
当电脑接管电视后无声时,首先应检查电脑上的音频输出设备设置。在电脑的“声音”设置中,确认当前设备是否为“HDMI/DisplayPort”或相应的音频输出设备,而非默认的扬声器或耳机。
1.2确认电视的音频设置
需要检查电视的音频输出设置。有些电视具备音频输出的切换功能,确保音频输出设备设置为“外部输入”或相应的接口。

二、详细诊断无声原因
如果初步设置无误,那么我们需要进一步诊断无声的原因。以下是一些可能导致电脑接管电视后无声的原因及解决方法。
2.1音频驱动问题
原因分析:驱动程序过时或损坏可能导致电脑无法正确处理音频输出。
解决方法:尝试更新或重新安装声卡驱动程序。可以通过设备管理器找到声卡设备,右键选择更新驱动,或从官方网站下载最新的驱动程序。
2.2连接线和端口问题
原因分析:连接线接触不良或损坏,或电视端口故障同样会导致无声。
解决方法:更换一条质量良好的连接线尝试,并检查端口是否损坏。如果问题依旧,尝试使用其他端口连接。
2.3电视音频设置未激活
原因分析:有时电视的音频通道默认关闭或未激活,导致无声。
解决方法:进入电视的音频设置菜单,检查并确保音频通道被激活。部分电视型号可能需要在“声音”或“声音设置”菜单中进行操作。
2.4电脑输出音频格式不支持
原因分析:如果电视不支持电脑输出的音频格式,也可能导致无声。
解决方法:在电脑的播放设备属性中更改音频格式,选择电视支持的音频格式。还可以尝试在电脑的播放设备中启用“强制使用音频设备”。

三、进一步的故障排除
如果上述方法都无法解决问题,我们可以进行更深入的故障排除。
3.1系统音频服务检查
原因分析:系统音频服务未运行或配置错误也可能引起无声。
解决方法:在“服务”中查找并启动Windows音频服务,确保其设置为“自动”并已启动。
3.2音频设备冲突
原因分析:多个音频设备冲突可能导致无声。
解决方法:在设备管理器中禁用不需要的音频设备,或在控制面板中设置默认的播放和录音设备。
3.3非标准音频配置
原因分析:在某些特殊情况下,非标准的音频配置设置可能阻止音频传输。
解决方法:尝试在音频属性中使用不同的配置选项,比如选择不同的多声道格式或采样率等。
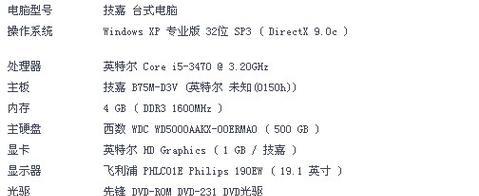
四、常见问题和实用技巧
在处理电脑接管电视后无声的问题时,以下是一些常见问题和实用技巧:
问题1:电脑和电视之间的音频信号是否正常?
技巧:使用支持音频传输的HDMI线缆,并检查连接线是否有损坏。
问题2:如何快速判断问题是由电脑还是电视引起的?
技巧:尝试将电脑音频输出到其他音响或耳机上,如果此时有声音,则问题可能在电视端。
问题3:如果电视为智能电视,能否利用其自身的应用播放音频?
技巧:某些智能电视支持通过内置应用播放来自USB或网络的音频文件,可以作为临时解决方案。
五、综合以上
综合以上分析和建议,电脑接管电视后无声的问题通常是多方面因素造成的,包括连接方式、设备设置、硬件故障等。通过逐步排查和针对性的解决方法,大多数问题都可以得到解决。希望本文能帮助您快速定位问题,并顺利享受电脑和电视带来的娱乐体验。
当您在解决问题过程中遇到其他疑问或发现新的解决方案时,欢迎在评论区分享您的经验和发现,让更多的用户受益。
下一篇:戴尔笔记本黑屏时如何显示内容?











