电脑连接投影仪无法开启?正确操作流程是什么?
- 电脑技巧
- 2025-04-06
- 5
- 更新:2025-03-27 23:58:20
当我们需要进行演示、会议或是观看视频时,连接投影仪是一种常见的需求。然而,在实际操作中,有时可能会遇到电脑连接投影仪无法开启的情况,这不仅会影响工作和学习效率,也会让人感到十分困扰。本文将为您提供详细的电脑连接投影仪的操作流程,确保您可以顺利完成设备的连接与开启。
一、检查投影仪电源与信号源
在连接电脑前,首先应确保投影仪电源已经打开,并且投影仪处于可以接收信号的状态。
1.1检查投影仪电源
确保投影仪电源线已经插入电源插座,并且投影仪背部的电源开关处于开启状态。一些投影仪有多个模式,比如“节能”或“演示”模式,确保它设置在可接收信号的模式下。
1.2设置正确的信号源
投影仪通常有多个信号源输入,如HDMI、VGA等。根据您的电脑输出接口,选择相应的信号源按钮。如果您的电脑连接线是HDMI线,则按下投影仪上的HDMI信号源按钮。
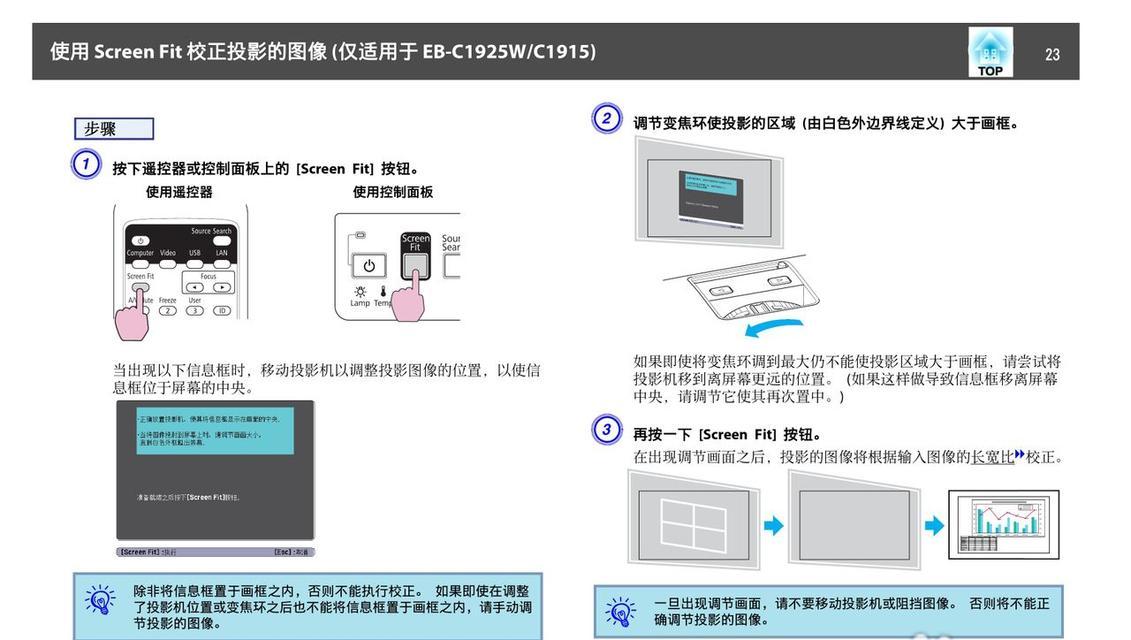
二、电脑端连接准备
在确保投影仪处于正确状态后,接下来需要在电脑端进行设置。
2.1连接投影线缆
将电脑的输出端口与投影仪的输入端口使用相应的线缆连接。比如,使用HDMI线连接电脑的HDMI端口与投影仪的HDMI端口。
2.2设置电脑显示模式
连接线缆后,电脑通常会自动识别投影仪为第二显示器。您可以在电脑上进行以下操作来设置显示模式:
Windows系统:按下`Windows`键+`P`键,选择“复制”、“扩展”、“仅电脑屏幕”或“仅投影仪”模式。
Mac系统:点击屏幕右上角的苹果菜单,选择“系统偏好设置”>“显示器”,在“显示”选项卡下,选择“排列”查看布局,并选择“镜像显示”或“扩展这些显示器”中的一个。

三、电脑无法识别投影仪的解决办法
如果电脑没有自动识别投影仪,可以尝试以下步骤:
3.1检查驱动程序
确保电脑的显卡驱动程序是最新的。过时的驱动程序可能会导致识别问题。您可以访问显卡制造商的网站下载并安装最新驱动。
3.2手动添加显示设备
在一些情况下,您可能需要手动添加显示设备:
Windows系统:在“设置”>“系统”>“显示”中,点击“检测”按钮尝试检测投影仪。
Mac系统:在“系统偏好设置”>“显示器”中,点击“+”按钮添加新的显示器。
3.3重启电脑和投影仪
有时简单的重启电脑和投影仪可以解决连接问题。

四、常见问题与解决方法
4.1投影仪显示黑屏
如果投影仪显示黑屏,检查连接线是否松动或者损坏。如果线缆没有问题,尝试更换不同的端口或信号源。
4.2音频无法输出
确保音频输出设备设置正确,如果电脑与投影仪是通过HDMI连接,通常音频会自动传输。如果不是,您可能需要手动设置。
4.3分辨率不正确
进入电脑的显示设置,手动调整分辨率以匹配投影仪的最佳分辨率。
五、维护与保养
定期检查和维护电脑与投影仪的连接设备,可以有效避免连接问题的发生。
5.1定期清理接口
灰尘、污垢可能会导致连接不良。定期使用压缩空气清理连接线和电脑端口。
5.2储存注意事项
不使用时,将连接线缆正确缠绕并放在干燥的地方,避免线缆长时间承受拉力导致损坏。
通过以上步骤和注意事项,您应该能够顺利连接电脑与投影仪,并解决大部分连接问题。如果在操作过程中遇到任何困难,不妨回头检查每一步是否都已正确执行,或是咨询相关专业人士的帮助。祝您使用愉快!
请注意,本文所提及的产品名称、品牌、型号等均属于举例说明,并无为特定品牌做广告的意图。在选择具体产品时,请根据实际需要和个人偏好进行选择。











