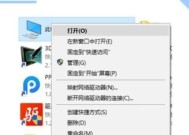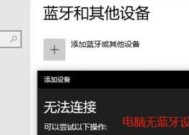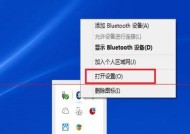台式电脑蓝牙耳机没声音怎么回事?如何排查故障?
- 生活窍门
- 2025-04-12
- 13
- 更新:2025-03-27 23:57:56
在享受音乐、观看视频或进行语音通讯时,突然发现台式电脑上的蓝牙耳机没了声音,无疑会令人沮丧。但别担心,本文将带你一步一步排查问题,找出故障原因并解决它。
一、检查基本设置
在深入排查之前,首先应确认一些基本设置是否正确。
1.1确认蓝牙耳机已连接
确保蓝牙耳机已经和台式电脑成功配对和连接。你可以尝试在电脑的蓝牙设置中查看蓝牙耳机是否显示为已连接。
1.2检查音量设置
电脑音量:确保电脑的音量没有被静音或调至最低。在Windows系统中,右下角任务栏会显示音量图标,点击后可以调整音量大小。
耳机音量:有些蓝牙耳机拥有自己的音量调节按钮或功能,确保耳机的音量也已开启并调到适当大小。

二、故障排查步骤
2.1重新连接蓝牙耳机
有时候,重新连接蓝牙耳机可以解决声音问题:
1.在电脑的蓝牙设置中,选择断开与蓝牙耳机的连接。
2.将耳机置于配对模式,通常需要按住配对按钮一段时间。
3.在电脑上重新搜索并连接蓝牙耳机。
2.2更新蓝牙驱动
驱动程序过时或损坏可能会导致声音问题。请按照以下步骤更新驱动:
1.打开设备管理器(可以通过搜索栏输入`设备管理器`并打开它)。
2.找到并展开`蓝牙`部分,右键点击你的蓝牙适配器,选择`更新驱动软件`。
3.按照提示进行驱动更新。
2.3检查电源管理设置
有时电源管理设置可能会导致蓝牙设备在电脑进入休眠模式后停止工作,需要检查:
1.打开控制面板,选择`硬件和声音`下的`电源选项`。
2.点击`更改计划设置`,然后选择`更改高级电源设置`。
3.展开`蓝牙支持设置`,确认`允许蓝牙设备在计算机进入睡眠时连接`是否为开启状态。
2.4尝试在其他设备上测试耳机
为了确定问题是否出在蓝牙耳机上,可以尝试将耳机连接到手机或另一台电脑上。如果耳机在其他设备上工作正常,那么问题可能出在你的台式电脑上。
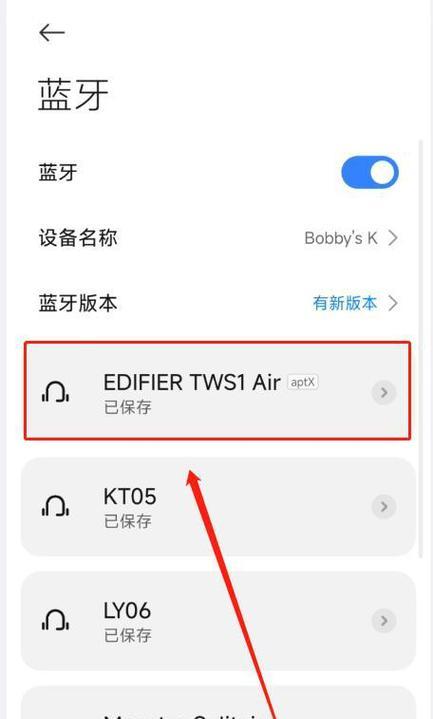
三、高级故障排除
3.1重置蓝牙适配器
如果以上方法都不奏效,可以尝试重置蓝牙适配器:
1.在设备管理器中找到蓝牙适配器,右键点击并选择`禁用`。
2.等待几秒钟后,再次右键点击并选择`启用`。
3.2检查Windows音频服务
Windows音频服务出现问题时,也可能导致蓝牙耳机无声:
1.按`Win+R`打开运行窗口,输入`services.msc`并回车。
2.在服务列表中找到`WindowsAudio`服务,确认它是否正在运行。如果没有,右键点击它,选择`启动`。

四、注意事项与常见问题
4.1兼容性问题
不同品牌的蓝牙耳机可能与台式电脑的兼容性有所不同。购买前,了解电脑的蓝牙版本和耳机的兼容性非常重要。
4.2环境干扰
信号干扰可能会导致蓝牙耳机声音不稳定或无声。尝试减少物理障碍物或电磁干扰源,如无线路由器、微波炉等。
4.3耳机电池
确保蓝牙耳机的电池充足,电量不足也会导致耳机无声。
五、实用技巧与维护
5.1定期更新驱动
保持系统和蓝牙驱动的最新状态可以减少兼容性问题和故障发生。
5.2适当放置蓝牙适配器
避免将蓝牙适配器放置在金属物体旁或与无线路由器太近,这可能会干扰信号。
5.3正确存放耳机
使用后将耳机放回充电盒,并确保耳机电池充满电,以免因电量问题导致无法使用。
通过以上步骤,大多数情况下应该能够解决台式电脑蓝牙耳机无声音的问题。如果问题依旧存在,可能需要考虑寻求专业人员的帮助,或联系耳机厂商的技术支持。通过仔细排查和妥善维护,你的蓝牙耳机应能为你带来更愉悦的听觉体验。