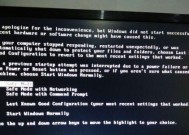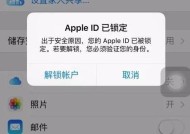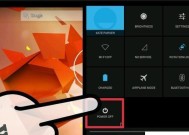联想老笔记本如何打开安全模式?安全模式下如何进行系统修复?
- 综合领域
- 2025-04-02
- 6
- 更新:2025-03-27 23:56:17
当联想老笔记本遇到系统故障或病毒侵扰时,安全模式成为了系统维护的重要工具。它能够帮助用户在仅加载基本系统服务和驱动程序的情况下启动Windows系统,从而进行故障诊断和系统修复。本文将详细指导您如何进想老笔记本的安全模式,并在安全模式下执行系统修复。
1.如何打开联想老笔记本的安全模式
在进入安全模式之前,请先备份您的重要数据以防万一。
1.1使用“启动菜单”进入安全模式
1.重启电脑:在出现联想Logo时,强制关闭电脑(按住电源键3-5秒)重复2-3次,直到出现“正在启动Windows”屏幕。
2.进入高级启动选项:在电脑重新启动时,连续按`F8`键(不同机型可能不同,有些老机型可能是`F5`、`F10`或`Esc`键),直到出现“高级启动选项”菜单。
3.选择安全模式:使用键盘上的上下箭头选择“安全模式”选项,然后按`Enter`键。
1.2使用系统配置工具进入安全模式
1.按`Win`+`R`键打开运行窗口。
2.输入`msconfig`并按`Enter`。
3.切换到“启动”选项卡,在“启动选项”部分选择“安全引导”,并根据需要选择对应的安全模式类型(最小、网络或带命令提示符)。
4.点击“确定”并根据提示重启电脑。
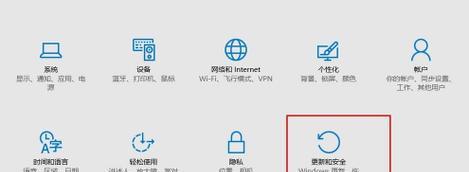
2.安全模式下的系统修复方法
在安全模式中,您可以尝试以下几种系统修复方法。
2.1使用系统文件检查器(SFC)
1.打开“开始”菜单,搜索“命令提示符”,右键选择“以管理员身份运行”。
2.在命令提示符窗口中输入`sfc/scannow`命令,然后按`Enter`键。
3.等待扫描和修复过程结束,这可能需要一段时间。
2.2使用Windows故障恢复控制台
如果系统文件检查器无法解决问题,您可以尝试使用Windows故障恢复控制台:
1.通过系统安装媒体或恢复盘启动电脑。
2.选择语言和输入方式后,点击“修复计算机”。
3.在“高级选项”中选择“命令提示符”。
4.在打开的命令提示符中输入`bootrec/fixmbr`、`bootrec/fixboot`、`bootrec/rebuildbcd`,逐一执行这些命令。
2.3手动清理病毒和恶意软件
在安全模式下,由于仅加载了最基本的驱动程序,您可以使用专业的防病毒软件进行病毒扫描和清除操作。

3.安全模式的其他用途
除了修复系统,安全模式还可以用于以下目的:
禁用或卸载不稳定的驱动程序和应用程序。
系统性能的诊断。
数据恢复或重置系统。

4.结语
通过上述步骤,您可以轻松地在联想老笔记本上启动安全模式,并利用其进行必要的系统维护。记住,在进行任何系统级别的操作之前,备份您的数据始终是非常重要的预防措施。如果您的笔记本仍然无法正常工作,您可能需要专业的技术支持来进一步诊断和解决问题。