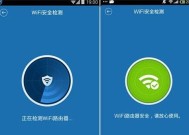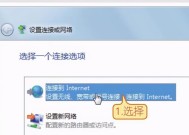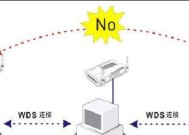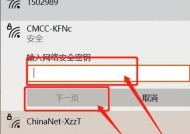电脑怎么删除无线网络?如何在电脑上删除不再需要的无线网络?
- 电脑技巧
- 2025-04-05
- 5
- 更新:2025-03-27 23:55:44
在如今的数字时代,无线网络已经成为我们日常生活中不可或缺的一部分。然而,随着我们对无线网络的频繁使用,电脑里会积累越来越多不再需要的网络配置,这可能导致混乱,甚至影响到无线网络的安全性。了解如何在电脑上删除不再需要的无线网络变得十分必要。本篇指南将详细介绍如何在不同操作系统中删除无线网络,以及如何处理一些常见问题。
一、核心关键词强调:电脑删除无线网络步骤详解
在正式进入删除步骤之前,让我们先明确本篇指南的目的:提供详尽的步骤指导,以帮助用户清理电脑中不再使用的无线网络配置。
1.1删除无线网络的重要性
了解删除无线网络的重要性。这一操作可以释放系统资源,避免不必要网络安全风险,并且清除不再使用的无线网络能够使电脑的无线网络列表更为清晰。
1.2适用于各操作系统
本文将针对Windows和macOS两种常见操作系统提供操作指导,确保无论用户使用的是哪种系统,都能找到相应的解决方案。
1.3确定网络配置
在开始删除任何无线网络前,我们需要确认该网络配置的具体信息,以避免误删正在使用的网络。
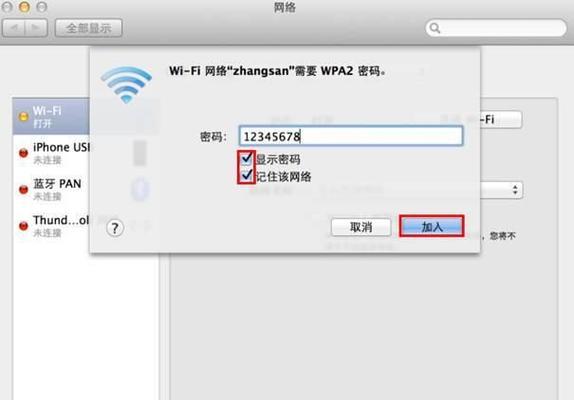
二、Windows系统中删除无线网络的详细步骤
2.1访问控制面板
点击“开始”按钮,然后选择“控制面板”。在控制面板中找到并打开“网络和共享中心”。
2.2进入“无线网络管理”
在“网络和共享中心”中,选择左侧的“管理无线网络”链接。
2.3选择并删除无线网络
在“管理无线网络”窗口中,会显示所有曾经连接过的无线网络列表。找到想要删除的无线网络,右键点击选择“移除”,或者选中后点击“删除”按钮。
2.4确认删除
系统可能会询问你是否真的要删除该无线网络配置,确认后点击“是”完成删除。

三、macOS系统删除无线网络的详细步骤
3.1打开系统偏好设置
点击屏幕左上角的苹果菜单,选择“系统偏好设置”,然后点击“网络”。
3.2选择无线网络并删除
在“网络”窗口中,选择左侧列表中的Wi-Fi,然后在右侧找到不需要的无线网络。点击“减号”按钮进行删除。
3.3确认操作
系统会要求确认是否删除,点击“移除”按钮确认删除操作。
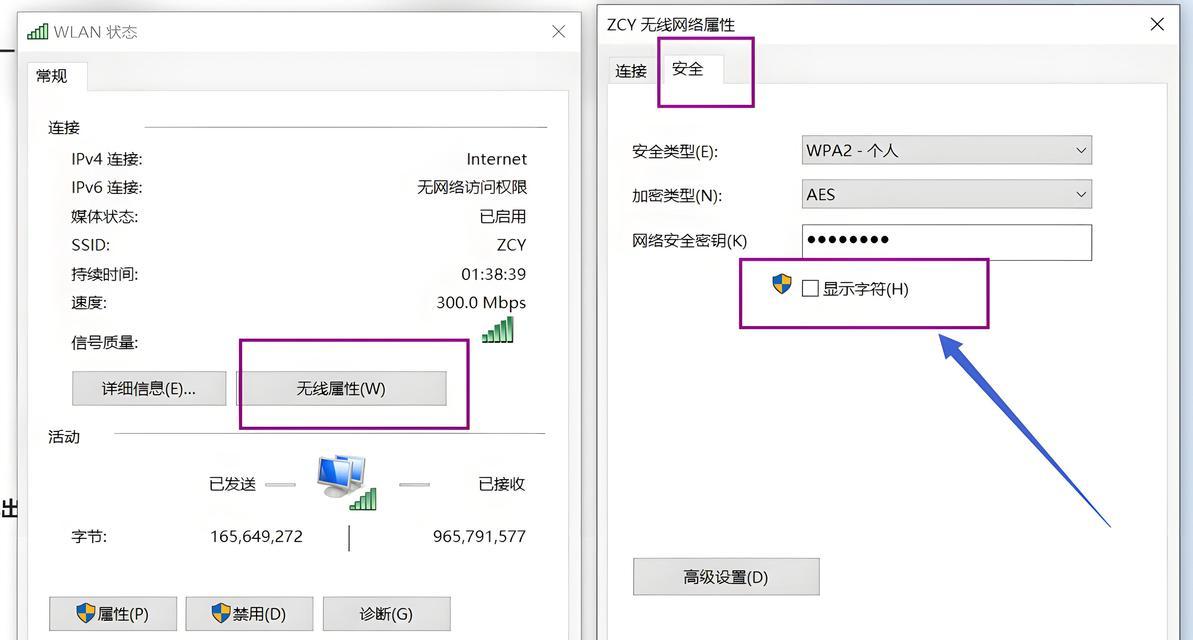
四、常见问题解答与实用技巧
4.1如何找回误删的无线网络
如果你不小心删除了正在使用的无线网络,无需担心。只需重新搜索并连接该无线网络,电脑会自动重新保存配置。
4.2删除无线网络后的影响
删除无线网络配置不会影响网络本身,只是清除了电脑对这个网络的记忆。下次连接时,系统会再次提示输入密码。
4.3如何防止误删重要无线网络
在删除无线网络前,建议进行双重确认,可以尝试重命名无线网络(而非删除)作为临时措施,以防需要重新连接。
五、
本文详细介绍了在Windows和macOS系统中删除不再需要的无线网络的步骤,以及解决删除过程中可能遇到的问题的方法。了解如何管理无线网络配置,不仅可以帮助我们维护电脑的整洁性,还能确保网络安全和系统的顺畅运行。通过上述步骤,你可以高效、安全地管理你的电脑无线网络配置。