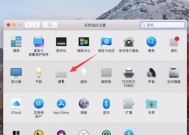电脑键盘如何调整电脑音量设置?
- 家电经验
- 2025-04-06
- 14
- 更新:2025-03-27 23:54:38
在使用电脑时,我们经常需要调节音量大小来适应不同的环境需求。通过电脑键盘调整音量是一种快速便捷的方式。本文将详细介绍如何利用键盘快捷键调整电脑音量设置,为您的多媒体体验提供更多的便利。
1.基础音量调整方法
1.1调整音量大小
在大多数Windows操作系统中,调整音量非常简单:
1.找到键盘上的`音量加(VolumeUp)`和`音量减(VolumeDown)`键,它们通常位于键盘的顶部功能键区。
2.按下`音量加`键可以增大音量,而按下`音量减`键则降低音量。
3.对于笔记本电脑用户,如果你的键盘上没有单独的音量键,可能需要使用`Fn`(功能键)配合数字键区域的音量键使用。
1.2静音操作
当需要立即停止所有声音输出时,可以使用静音功能:
1.按下`静音(Mute)`键,这通常和`音量加/减`键位于同一位置,可能需要同时按下`Fn`键和静音键。
2.如果你的键盘没有静音键,可以尝试按下`Windows`键+`X`键,然后选择`设置`中的`系统`>`声音`,在弹出的窗口中找到并打开静音选项。

2.键盘快捷键进阶操作
除了直接的物理按键操作,Windows系统还提供了一系列的快捷键组合来帮助用户更精细地控制音量:
2.1快捷键组合
1.音量增大:按住`Ctrl`键的同时,按`音量加`键。
2.音量减小:按住`Ctrl`键的同时,按`音量减`键。
3.静音切换:按住`Windows`键的同时,按`B`键。
2.2调整音量详细设置
如果你需要更细致地调整音量设置,可以通过以下步骤操作:
1.按下`Windows`键+`I`键,打开设置窗口。
2.点击`系统`,然后选择`声音`。
3.在此界面中,你不仅可以开启和关闭静音,还能通过滑块对各应用的音量进行独立调节。

3.音频控制的其他方式
3.1使用声音图标
在任务栏右下角,有一个声音图标,你可以直接点击它来开启音量混合器,调整系统音量和应用程序音量,以及进行静音操作。
3.2设置默认设备
在音量混合器窗口中,你还可以设置默认的播放设备和录制设备,以确保声音输出或录制时使用的是正确的设备。

4.常见问题与解决方案
4.1音量键不工作
1.检查键盘驱动是否最新,若不是请更新驱动程序。
2.确认系统设置中没有禁止音量键的功能。
3.尝试重启电脑。
4.2音量控制时意外改变其他功能
一些特殊的软件或游戏可能自定义了`音量加/减`键的其他功能。确保这些软件的设置中没有与系统快捷键冲突。
4.3音质问题
如果音量调整时出现杂音或音质变化,可能是声卡驱动问题。尝试更新或回滚声卡驱动程序。
5.结语
通过本文的介绍,你现在已经掌握了如何使用电脑键盘调整音量设置的各种方法。无论是在办公室还是家庭娱乐中,这些技巧都能帮你快速调整声音输出,以适应不同的使用需求。希望通过本篇指南,能够让你的电脑操作变得更加高效和便捷。
在日常使用电脑的过程中,如果遇到任何与音量控制相关的问题,不妨参考以上提供的解决方案。同时,如果您需要进一步的帮助,请咨询专业的IT支持人员。