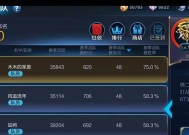Photoshop抠图步骤(详解Photoshop抠图的关键步骤及技巧)
- 电脑技巧
- 2024-07-19
- 35
- 更新:2024-06-27 19:07:35
在设计、摄影和广告行业中,抠图是一项常见的任务。借助于Photoshop这一强大的图像处理工具,抠图变得更加容易。本文将详细介绍Photoshop抠图的关键步骤和技巧,帮助读者轻松实现精确抠图。

一:准备工作——选择合适的抠图工具
Photoshop提供了多种抠图工具,如魔术橡皮擦、套索工具和快速选择工具等。根据图像的特点和需求,选择合适的抠图工具是成功抠图的首要步骤。
二:图片复制与背景分离
在进行抠图前,应复制一份原始图片以备不时之需,并使用Photoshop的背景分离工具将图像主体与背景分离,以便更好地进行后续处理。
三:使用套索工具精确选取主体
通过使用套索工具,并结合放大镜工具进行放大,可以精确地选取图像的主体。保持选区与主体的边缘紧密贴合,以获得更精确的抠图结果。
四:使用快速选择工具快速选取主体
快速选择工具能够自动识别并选取图像中的主体。通过拖动鼠标,轻松地将主体选取出来。然而,这一工具对于边缘清晰、颜色对比明显的图像效果更好。
五:使用魔术橡皮擦进行精细抠图
对于复杂的图像,可以使用魔术橡皮擦工具进行精细抠图。根据需要调整魔术橡皮擦的参数,并沿着主体与背景的交界处轻轻擦除,实现精细的抠图效果。
六:利用图层蒙版实现非破坏性抠图
通过利用图层蒙版,可以实现非破坏性的抠图。在选定图层后,创建图层蒙版,并使用画笔工具对不需要的部分进行涂抹,以便将主体抠出。
七:使用快速蒙版工具修正细节
快速蒙版工具可以帮助修正抠图过程中的细节部分。通过画笔工具,对需要保留或去除的细节进行涂抹,使抠图结果更加精确。
八:利用路径工具进行路径抠图
路径工具是一种非常精确的抠图方式。利用路径工具创建路径,并调整路径节点,以实现精确的路径抠图效果。
九:使用魔棒工具进行颜色选取
魔棒工具可以根据相似颜色进行选取。通过调整魔棒工具的参数,可以选择出图像中相似颜色的区域,并进行相应的处理。
十:使用画笔工具修复抠图瑕疵
在抠图过程中,很难避免一些细微的瑕疵。通过使用画笔工具,在抠图边缘进行涂抹和修复,可以使抠图结果更加自然和完美。
十一:去除选区锯齿状边缘
为了使抠图结果更加平滑和自然,需要去除选区锯齿状边缘。使用“选择”菜单中的“改进边缘”选项,调整参数并预览效果,最终得到理想的边缘效果。
十二:对抠出的主体进行修饰
在抠图完成后,可以对抠出的主体进行一些修饰,如调整亮度、对比度、颜色等。通过合适的修饰,可以使主体更加融入到新的背景中。
十三:保存抠图结果并导出
在完成抠图后,保存工作是必不可少的。选择合适的文件格式,如PNG或PSD,并导出为高质量图像,以便后续使用。
十四:注意事项和技巧
在进行抠图过程中,应注意避免过度抠图、保留细节和纹理,并使用合适的抗锯齿技巧来提高抠图效果。
十五:
通过掌握Photoshop抠图的关键步骤和技巧,我们可以轻松实现精确抠图。选择合适的抠图工具、精细选取主体、利用图层蒙版和路径工具等方法,都能够帮助我们获得令人满意的抠图结果。不断练习和探索,将使我们在抠图技术上不断提升。
Photoshop抠图
在当今社交媒体盛行的时代,图片处理已成为不可或缺的一部分。而其中最为常见且重要的技术之一就是抠图。通过使用Photoshop软件,我们可以轻松地将图片中的主体从背景中分离出来,进而进行个性化、创意性的编辑和设计。本文将详细介绍以Photoshop抠图的步骤和技巧,帮助读者更快、更准确地完成抠图任务。
准备工作,打开Photoshop软件并导入需要进行抠图的图片。通过“文件”菜单下的“打开”选项或直接拖拽图片至软件窗口进行导入。
选择适合的抠图工具,根据图片的复杂度和要求选择合适的抠图工具。常用的抠图工具包括“套索工具”、“魔术棒工具”、“快速选择工具”等。
使用套索工具进行精确抠图。先在需要抠图的物体周围画出一个粗略的轮廓,然后再逐渐细化轮廓直至与物体完全贴合。
调整选区边缘的锯齿感。通过“选择”菜单下的“改进边缘”选项,调整抠图边缘的柔和度和精确度,使得抠出的物体边缘更加自然。
利用快速选择工具进行智能抠图。该工具可以自动识别物体边缘,并智能地进行抠图操作。调整工具的“容差”值可以控制选区的敏感度。
使用魔术棒工具进行批量抠图。通过调整工具的“容差”值和“连续”选项,可以快速选择相似色彩的像素,并进行批量抠图操作。
使用“画笔工具”进行手动修复。当抠图工具无法完全满足要求时,可以使用“画笔工具”手动添加或擦除选区,进一步修复边缘。
调整抠出的物体的亮度、对比度和色彩饱和度。通过“图像”菜单下的“调整”选项,对抠出的物体进行微调,使其与背景更加融合。
为抠出的物体添加阴影或光晕效果。通过“滤镜”菜单下的“渲染”选项,可以为抠出的物体添加逼真的阴影或光晕效果,使其与背景更加契合。
使用“图层蒙版”进行更精确的修复。将抠图结果置于一个新的图层上,并使用“图层蒙版”工具对抠图边缘进行更精确的修复和调整。
保存并导出抠图结果。通过“文件”菜单下的“保存”选项,将抠图结果保存为Photoshop文件,以备后续修改;或通过“文件”菜单下的“导出”选项,将抠图结果导出为其他常见格式,如JPEG、PNG等。
在抠图过程中注意保存工作进度,避免意外丢失。通过“文件”菜单下的“保存”或“另存为”选项,定期保存工作进度,以防止意外关闭软件或电脑崩溃导致的数据丢失。
尝试使用Photoshop插件进行自动化抠图。除了Photoshop自带的工具,还有许多第三方插件可以提供更高效、更精确的自动化抠图功能。
不断练习,掌握更高级的抠图技巧。Photoshop抠图是一门技术活,只有不断实践和尝试,才能掌握更高级的抠图技巧,提高处理效率和质量。
Photoshop抠图是一项简单易学但又需要经验和技巧的任务。通过本文介绍的步骤和技巧,读者可以快速上手,并逐渐熟练掌握抠图的各种操作和方法,提高图片处理的效率和质量。祝愿读者在以后的设计和编辑工作中能够灵活运用这些技巧,创作出更加精彩的作品。