电脑显示器的触摸屏怎么校准?操作步骤是什么?
- 电脑技巧
- 2025-04-04
- 5
- 更新:2025-03-27 23:54:09
随着信息技术的快速发展,触摸屏显示器已经成为我们日常工作中不可或缺的一部分。触摸屏显示器提供了一种直观且互动的用户体验,但是有时可能需要进行校准来确保其准确响应用户的触控操作。电脑显示器的触摸屏应该怎么校准呢?以下是详细的校准操作步骤。
开篇核心突出
本文将向您详细展示电脑显示器触摸屏的校准方法和步骤,旨在帮助用户解决触摸屏反应不灵敏或不准确的问题,提高工作效率和使用体验。我们将从基本的准备工作说起,逐步引导您完成整个校准流程。

校准前的准备工作
在开始校准之前,您需要确保几个事项已经准备妥当:
关闭所有与触摸屏相关的程序。
确保触摸屏表面干净、无污渍、无指纹。
如果有触控笔,请准备好,有些校准过程可能需要使用。
确保鼠标和键盘可以正常使用,以便在必要时操作电脑。
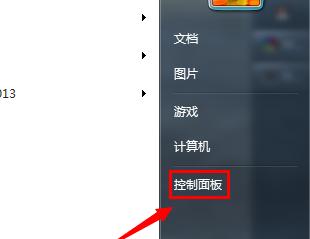
校准操作步骤
步骤一:进入触摸屏设置
1.在电脑桌面空白处右键点击,选择“显示设置”。
2.在设置菜单中找到“设备”选项,点击进入。
3.在设备列表中找到“触摸”选项,并点击“屏幕校准”。
步骤二:校准触摸屏
1.点击“校准”按钮开始校准流程。
2.按照提示进行触摸点的校准,通常情况下,系统会提示您用手指或触控笔触摸屏幕上的指定位置。
3.依次点击屏幕上的校准点,确保每个点都准确无误地被触摸到。
4.如果校准过程中出现错误,按照提示重新进行该步骤。
步骤三:完成校准
1.在校准流程结束后,系统会询问是否要保存新的校准设置。
2.点击“是”,保存新的校准数据。
3.关闭所有设置窗口,并重启电脑以确保校准设置生效。
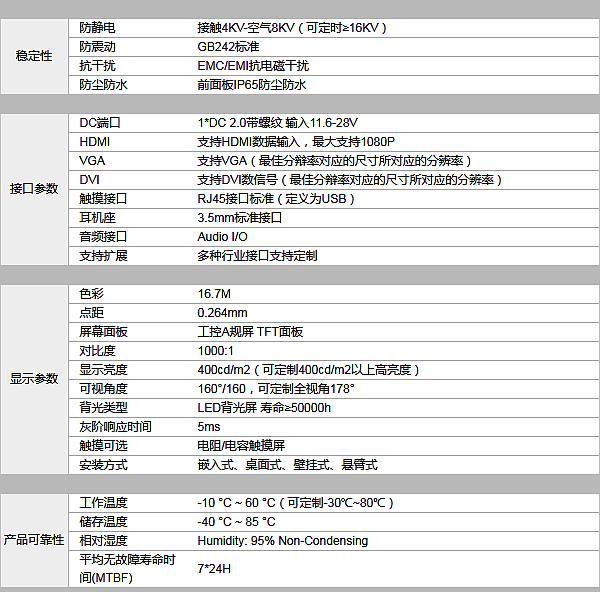
常见问题及解决方法
校准后触摸屏仍然不准确:可能是驱动程序问题。建议检查触摸屏驱动程序是否为最新版本,或尝试卸载后重新安装驱动。
无法找到校准选项:这可能是因为驱动程序不支持校准功能,建议更新或更换驱动程序。
校准过程中出现卡顿:请确保没有其他程序干扰校准过程,关闭不必要的后台程序。
实用技巧与背景信息
为保证触摸屏长期准确,定期校准是非常必要的。
确保触摸屏工作环境的清洁和干燥,避免灰尘和水渍干扰触控准确性。
现代触摸屏多采用电容式或红外技术,不同技术可能需要不同的校准方法。
综上所述
通过上述校准步骤和一些实用技巧的介绍,您应该能够轻松完成电脑显示器触摸屏的校准工作。正确的校准不仅提高了工作效率,还保证了舒适的使用体验。如果在操作过程中遇到任何问题,不妨回顾本文提到的常见问题解决方案,或寻求专业人士的帮助。希望本文能够为您的触摸屏使用提供助益,享受更加便捷的操作体验。











