固态硬盘安装后电脑黑屏如何解决?
- 电脑技巧
- 2025-04-04
- 6
- 更新:2025-03-27 23:54:02
在电脑硬件升级中,固态硬盘(SSD)因其快速启动和高效的数据读写性能,受到了广泛欢迎。但在进行固态硬盘安装后,一些用户可能会遇到电脑黑屏的问题,这不仅令人沮丧,还可能引发对新硬件或安装操作的疑问。本文将为您提供一系列排查和解决问题的步骤,帮助您有效解决安装固态硬盘后电脑黑屏的问题。
一、检查硬件连接
步骤1:关闭电源,检查连接
在解决固态硬盘安装后导致的电脑黑屏问题之前,首先需要确保所有硬件连接正确无误。关闭电脑电源,重新打开机箱,仔细检查固态硬盘的数据线和电源线是否已经正确并牢固地连接到主板和电源上。
步骤2:确认SSD已正确安装在主硬盘位
确保固态硬盘已安装在主板上的主硬盘位,通常是靠近CPU的一侧。一些主板具备多种SATA接口,错误选择接口可能会影响硬盘的识别和启动。
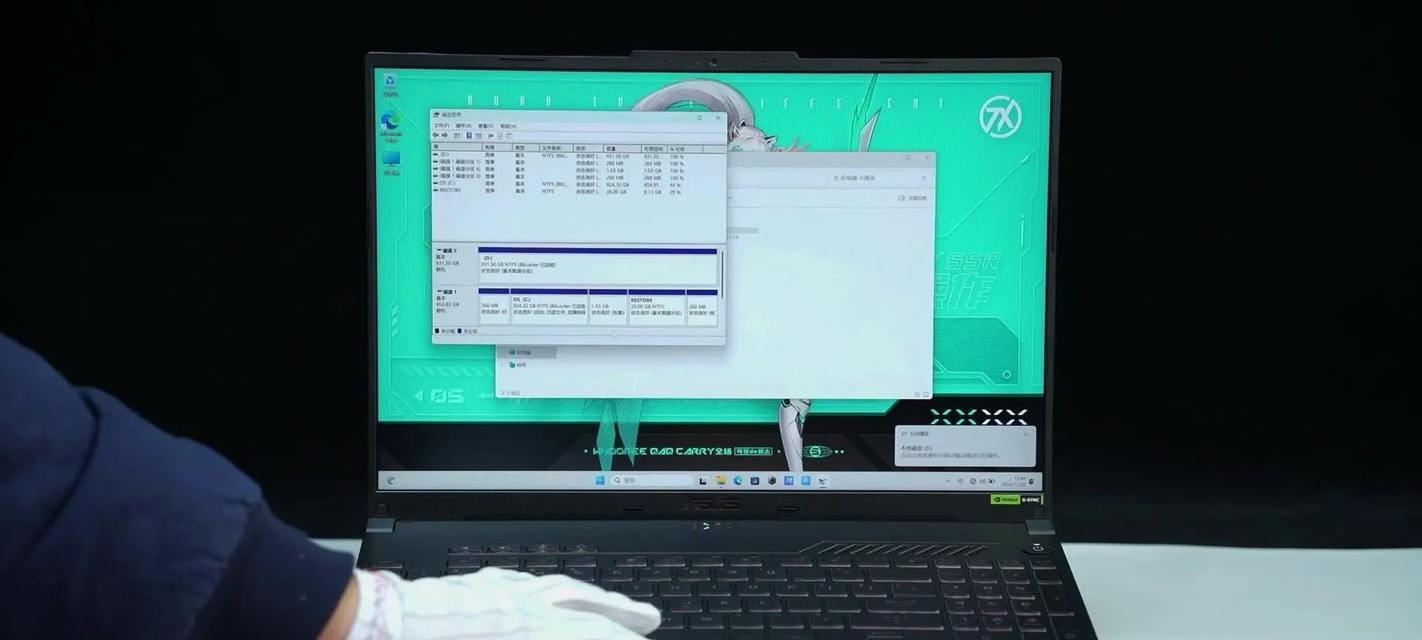
二、检查BIOS设置
步骤3:重启并进入BIOS
断开电源后重新开机,开机过程中按下特定键(通常是`Del`或`F2`键),进入BIOS设置。不同电脑可能有不同的按键操作,具体请参考主板或电脑的使用手册。
步骤4:检查启动项设置
在BIOS设置界面中,检查启动顺序设置,确保固态硬盘被设置为第一启动设备。如果固态硬盘未能被识别,您需要确保其连接到主板的SATA接口支持启动功能。
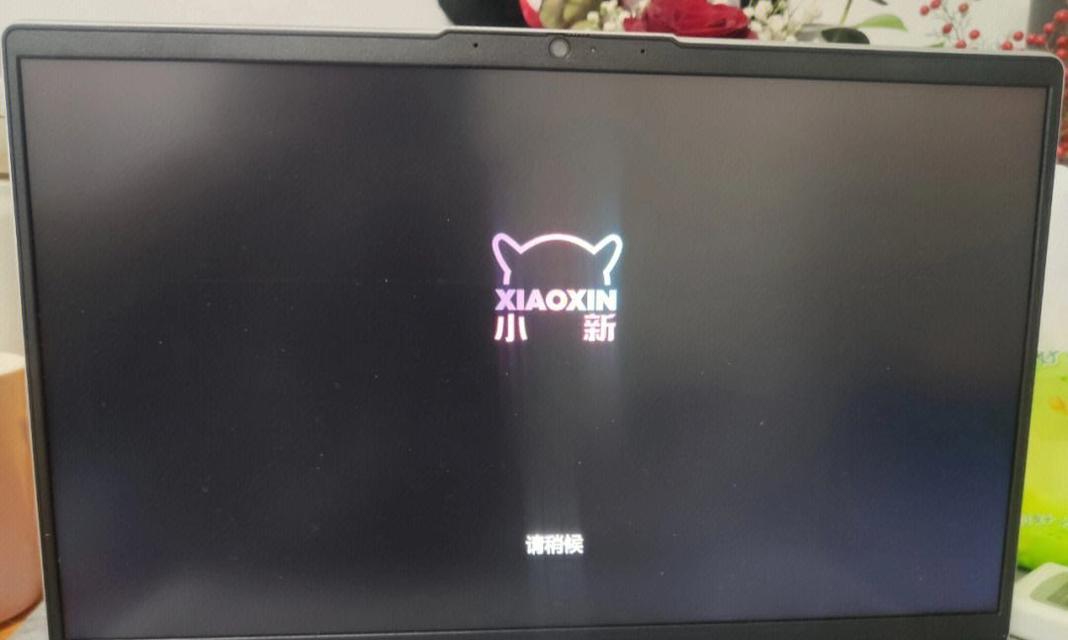
三、检查电源管理设置
步骤5:电源管理设置
在BIOS中,某些电源管理设置可能会影响固态硬盘的正常工作。某些节能模式可能会导致硬盘进入休眠状态,进而影响启动。请检查并适当调整这些设置。
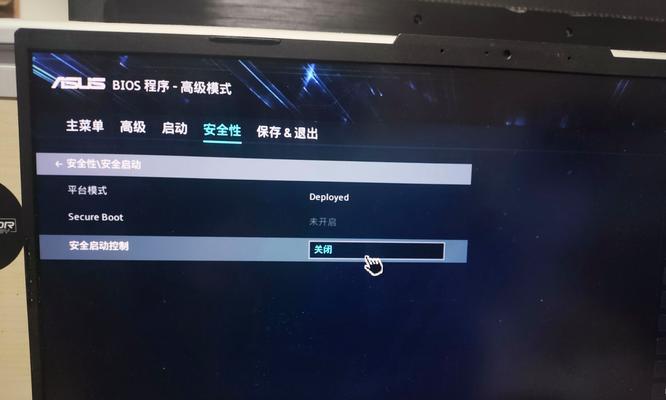
四、检查硬盘故障和系统问题
步骤6:使用启动盘检查系统
如果以上设置均正确无误,但问题依旧存在,可以尝试使用操作系统安装盘或U盘启动电脑,进入修复模式检查系统问题。如果能成功启动,那么问题可能出在原有的硬盘系统上。
步骤7:使用硬盘检测工具
使用硬盘检测工具检查固态硬盘是否存在硬件故障。Windows系统自带的磁盘检查工具即可对硬盘的文件系统进行检查。
五、排除软件和驱动问题
步骤8:检查系统兼容性
确保您的操作系统版本与固态硬盘兼容。若为旧版操作系统,可能需要安装特定的驱动程序或更新系统以支持固态硬盘。
步骤9:更新BIOS
有时固态硬盘可能需要最新的BIOS支持。检查主板制造商网站,下载并更新BIOS到最新版本,有时这能解决兼容性问题。
六、解决过程中的常见问题
问题1:固态硬盘无法识别
确认SATA接口和数据线连接正确。
检查BIOS设置,确保硬盘模式(如AHCI/RAID)设置正确。
使用另一SATA接口或更换数据线尝试。
问题2:安装操作系统失败
使用最新版本的安装盘进行安装。
检查BIOS中的安全启动设置。
确保在安装过程中未发生断电或异常重启。
问题3:固态硬盘运行不稳定
检查电源供应是否稳定。
确认固态硬盘驱动已正确安装。
在BIOS中调整硬盘的电源管理设置。
七、与建议
固态硬盘安装后电脑黑屏的问题可能涉及硬件连接、BIOS设置、系统兼容性等多个方面。本文提供了一系列排查和解决问题的步骤,帮助用户自助排查和解决此类问题。在安装新的固态硬盘之前,建议用户备份重要数据,并在操作过程中仔细记录步骤,以便于出现问题时能够快速定位和解决。同时,遵循正确的安装步骤和操作指南,可以最大限度地减少安装后出现问题的风险。
通过以上的详细说明和建议,希望您能够顺利解决固态硬盘安装后电脑黑屏的问题,享受到固态硬盘带来的快速启动和高效读写体验。











