微软平板电脑卡顿怎么清理内存?卡顿问题的解决步骤是什么?
- 电脑技巧
- 2025-04-02
- 6
- 更新:2025-03-27 23:51:55
微软平板电脑卡顿怎么清理内存?解决卡顿问题的详细步骤
随着智能设备的普及,微软平板电脑以其出色的性能和良好的用户体验受到了许多用户的青睐。然而,随着使用时间的增长,平板电脑可能会出现卡顿的问题。这不仅影响了工作效率,也让娱乐体验大打折扣。微软平板电脑卡顿我们应该怎么清理内存,并解决卡顿问题呢?接下来,我将提供一系列有效的方法与步骤,帮助您优化平板电脑性能,提升使用体验。
一、了解平板电脑卡顿的原因
在开始清理内存之前,我们需要了解卡顿的原因。通常,内存卡顿的原因包括但不限于:
大量应用同时运行,占用了过多内存资源。
系统中存在过多的缓存文件或无用数据。
软件或系统存在未更新的补丁,导致运行不顺畅。
存在恶意软件或病毒,影响设备运行。
二、全面清理内存的步骤
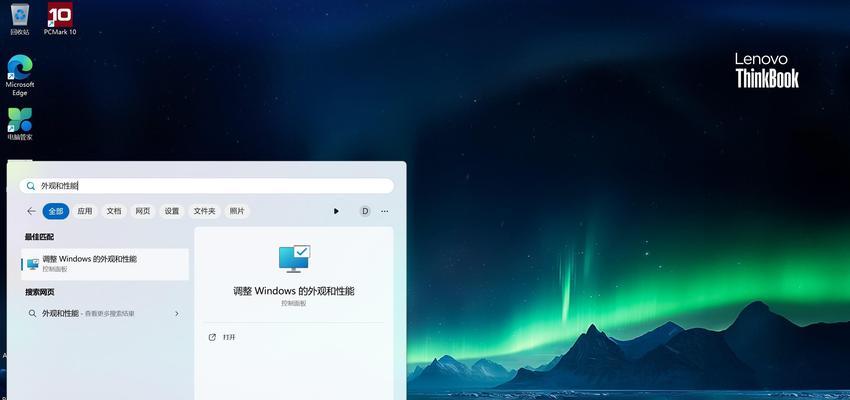
1.关闭不必要的应用程序
步骤:
点击平板电脑底部的任务栏,查看当前打开的应用。
长按您想要关闭的应用图标,然后点击关闭按钮。
重复上述操作,直到所有不必要的应用被关闭。
2.清理后台进程
步骤:
进入平板电脑的设置,选择“系统”然后点击“进程管理”。
检查列表中的应用和进程,看看哪些是不必要的。
选中要清理的进程,点击结束进程按钮。
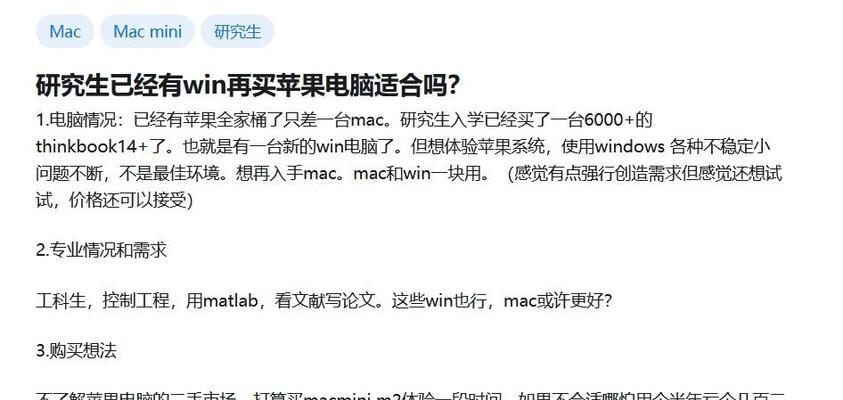
3.清理缓存文件
步骤:
打开“设置”,找到“系统”选项,然后点击“存储”。
查看“应用缓存”占用的空间。
点击“清理”按钮来释放存储空间。
4.使用系统自带工具进行清理
步骤:
打开“设置”,选择“系统”中的“维护”。
点击“存储感知”功能,系统会自动清理不必要的文件。
5.手动清理下载文件夹
步骤:
打开“文件”应用,导航到“下载”文件夹。
选中不再需要的文件,并删除它们。
6.更新软件和系统
步骤:
进入“设置”,选择“更新和安全”。
检查是否有可用的更新,并点击“下载并安装”。
7.安全扫描
步骤:
使用平板电脑自带的防病毒软件进行全面扫描。
如果没有内置软件,可以下载并安装一个可靠的第三方杀毒软件。
确保扫描整个系统,以排意软件或病毒的威胁。
三、优化操作以预防卡顿
1.合理管理应用安装
只安装必需的应用,避免不必要的应用占用内存和存储空间。
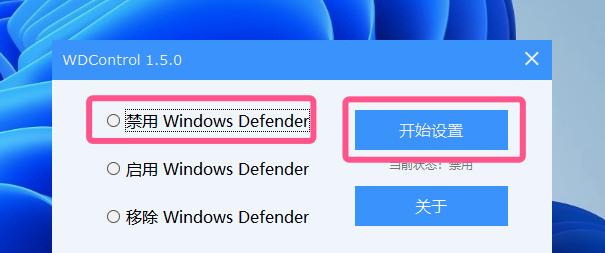
2.定期进行系统优化
将清理内存和存储空间的步骤定期化,保持设备的最佳状态。
3.监控内存使用
定期检查哪些应用占用了过多内存,及时关闭或卸载。
通过以上步骤,您可以有效地清理微软平板电脑的内存,解决卡顿问题,从而让设备更加流畅地运行。当然,预防总是胜于治疗,良好的使用习惯和定期的维护是保障设备性能的关键。
文章中涉及的各个操作步骤都旨在帮助用户系统地理解并解决平板电脑的卡顿问题。如果您在执行清理内存时遇到任何问题,或者有任何疑问,欢迎在下方留言讨论。我们期待为您提供更多的帮助。







