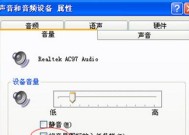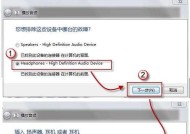电脑声音输出正常但不显示是什么问题?如何排查故障?
- 综合领域
- 2025-04-01
- 5
- 更新:2025-03-27 23:51:41
在使用电脑过程中,如果遇到声音输出正常,但声音不显示的情况,可能会让人感到困惑。这可能是由多种因素导致的,但不必担心,通过一系列的排查步骤,我们可以定位问题所在,并找出相应的解决办法。本文将深入探讨可能的原因,并提供详尽的排查和解决问题的指导。
排查前的准备
在开始排查之前,我们需要准备以下事项:
1.确保电脑已经连接到电源并且处于开机状态。
2.确认所有的连接线(音频线、HDMI线等)都已经正确且牢固地连接。
3.检查扬声器或耳机是否正常工作。
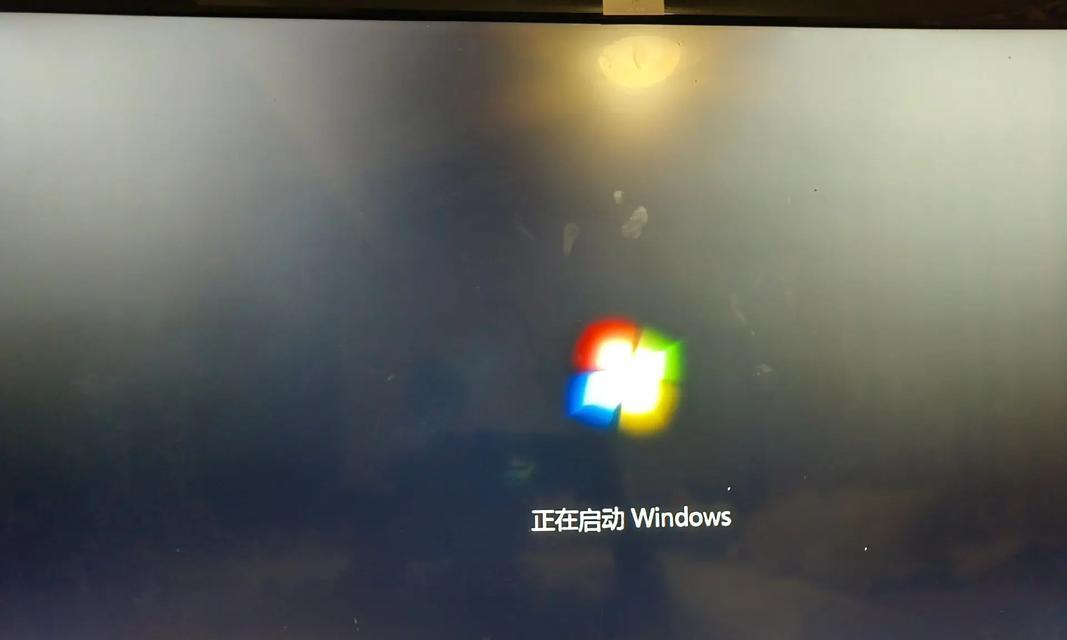
排查步骤
1.检查音量设置
首先应确认音量没有被静音且调节到了合适的水平。请按照以下步骤操作:
在电脑右下角找到扬声器图标,点击它打开音量控制面板。
确保“静音”选项未被勾选。
调节音量滑块到适中位置。
2.检查音频输出设备
有时候,电脑可能错误地选择了音频输出设备。请按照以下步骤操作:
点击系统右下角的“扬声器”图标,选择“打开声音设置”。
在“输出”部分中,点击当前选择的设备旁的下拉菜单,确保选中了正确的播放设备。
尝试切换到不同的输出设备,例如从内置扬声器切换到耳机。
3.检查音频驱动程序
驱动程序过时或损坏也会导致声音不显示的问题。以下是更新驱动程序的步骤:
打开“设备管理器”(可以通过搜索栏输入`设备管理器`打开)。
展开“声音、视频和游戏控制器”。
找到你的音频设备,右键点击选择“更新驱动程序”。
按照提示进行驱动程序的更新。
4.运行音频故障排除程序
大多数操作系统都提供了音频故障排除工具,可以帮助你找出并修复音频问题。请按照以下步骤操作:
在Windows搜索栏中输入“解决音频问题”并选择相应的故障排除工具。
按照向导提示完成故障排除。
5.检查硬件连接
如果以上步骤都无法解决问题,那么可能是硬件连接出现了问题。请检查以下几点:
确认扬声器或耳机本身没有损坏。
检查扬声器或耳机的电源是否接通。
检查扬声器与电脑的连接线是否有松动或损坏,必要时更换音频线。
6.检查系统文件
系统文件损坏也有可能导致声音输出问题。可以使用系统自带的命令行工具来检查和修复系统文件:
打开“命令提示符”,以管理员身份运行。
输入`sfc/scannow`,按回车键开始扫描系统文件并修复问题。

可能的原因与解决方案
音频设备被禁用或设置不正确:请检查设备管理器中的音频设备是否被禁用,并正确配置其属性。
音频服务未运行:检查WindowsAudio服务是否正在运行,如果未运行,请启动服务。
系统更新导致问题:如果在最近的系统更新后出现问题,可以尝试回滚更新或重新安装音频驱动程序。
硬件故障:如果以上方法都无法解决问题,则可能是音频接口或声卡本身出现硬件问题,这时可能需要联系专业人士或考虑更换硬件。

结语
通过以上步骤,大多数因电脑声音输出正常但不显示而导致的问题都能得到妥善解决。如果在操作过程中遇到任何困难,建议咨询专业人员的帮助。同时,为了预防未来出现类似问题,建议定期更新驱动程序,并注意电脑的日常维护。希望本文能帮助你快速解决电脑声音不显示的问题。