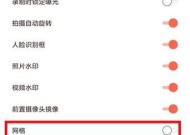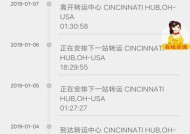电脑下载图标消失如何恢复?
- 生活窍门
- 2025-04-08
- 11
- 更新:2025-03-27 23:50:16
电脑在使用过程中,用户经常会遇到各种小问题,比如下载图标突然消失,这可能是由于系统更新、软件故障或误操作等原因造成的。本文将详细指导您如何恢复电脑上的下载图标,确保您的电脑使用体验不会因小问题而受到影响。
一、了解下载图标的作用与重要性
下载图标是电脑操作系统中用于指示文件下载状态的视觉提示。无论是从浏览器下载文件,还是使用其他软件进行下载,下载图标都扮演着至关重要的角色。它帮助用户追踪下载进度,一旦图标消失,用户可能无法直观地了解下载状态,从而影响工作和学习效率。

二、检查是否为临时消失
在开始复杂的操作之前,建议先检查是否为下载图标临时消失。有时候,图标可能因为系统界面刷新或是暂时性的软件冲突而暂时不可见。此时,您可以尝试以下操作:
1.重启电脑:有时候简单的重启可以解决很多临时性的问题。
2.刷新桌面:在桌面空白处右击,选择“刷新”选项。
如果以上操作无法恢复下载图标,那么我们进入下一步。
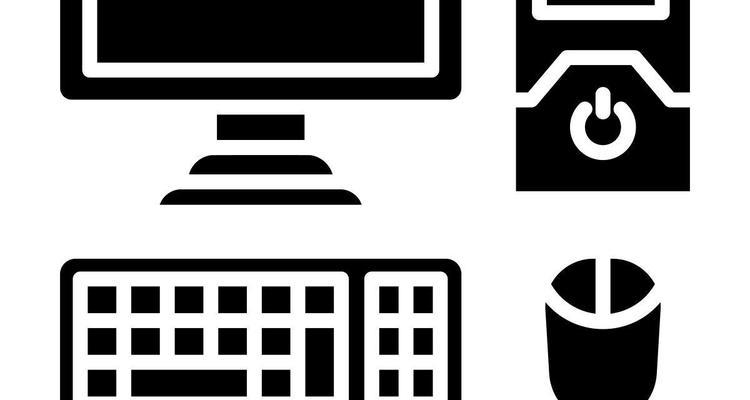
三、通过文件资源管理器恢复下载图标
如果下载图标没有出现在任务栏上,您可以尝试通过文件资源管理器恢复它。
1.打开文件资源管理器:您可以通过在任务栏搜索框输入“文件资源管理器”打开它,或者使用快捷键`Win+E`。
2.查找下载文件夹:进入您的个人文件夹,找到“下载”文件夹。
3.手动添加到任务栏:在任务栏右键点击,选择“任务栏设置”,找到“通知区域”,点击“选择在任务栏上显示哪些图标”,在这里手动将下载文件夹添加到任务栏。
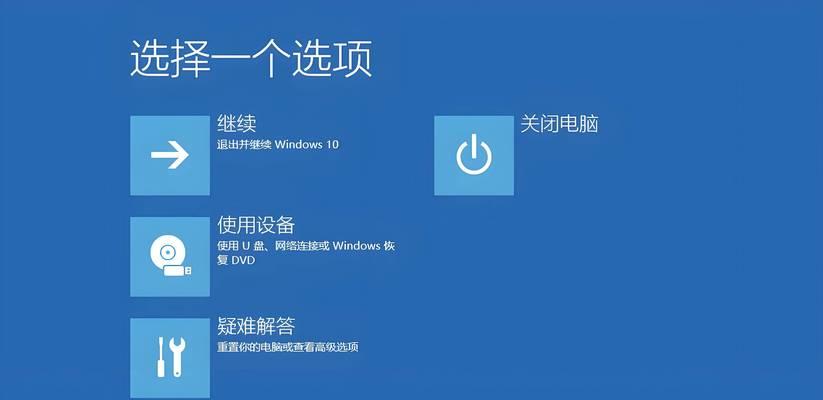
四、使用系统设置恢复下载图标
如果任务栏恢复方法没有解决问题,您可以尝试使用系统设置来恢复下载图标。
1.进入系统设置:通过在开始菜单搜索框输入“系统设置”打开它。
2.个性化设置:点击“个性化”选项,进入个性化设置页面。
3.任务栏设置:在左侧菜单中选择“任务栏”,在右侧找到“通知区域”的设置。
4.选择要显示的图标:在“通知区域”的“选择在任务栏上显示哪些图标”中,找到“下载”选项,并确保它是被选中的状态。
五、通过组策略编辑器恢复下载图标
对于使用Windows10或更高版本的用户,可以通过组策略编辑器来恢复下载图标。
1.打开组策略编辑器:按`Win+R`键打开运行对话框,输入`gpedit.msc`并按回车。
2.导航至任务栏设置:依次展开“用户配置”->“管理模板”->“任务栏”。
3.启用下载文件夹图标:在右侧找到“启用或关闭任务栏上的下载文件夹图标”,双击打开,选择“已启用”,点击“应用”和“确定”。
六、重置系统图标设置
当上述方法均无效时,可能需要重置系统图标设置。
1.创建系统还原点(可选):在进行重置之前,建议创建一个系统还原点,以备不时之需。
2.打开系统图标设置:在开始菜单中搜索“更改系统图标”,然后选择“在任务栏上更改系统图标”。
3.恢复默认设置:在设置界面中,点击“恢复默认”按钮,这将重置系统图标至默认状态。
七、检查第三方软件设置
有时候,下载图标消失可能是第三方软件的设置问题。某些下载管理器或安全软件可能提供了隐藏或改变系统图标的选项。请检查这些软件的设置选项,确保没有错误配置导致图标消失。
八、求助专业人员
如果在尝试了以上所有步骤之后,下载图标仍未恢复,那么可能是系统出现了更深层次的问题。此时,建议您咨询专业的IT支持人员,或者联系微软的技术支持服务,以获得更为专业的帮助。
结语
恢复电脑下载图标虽然看似复杂,但按照本文提供的步骤,您可以一步一步地解决问题。请根据自己的具体情况选择合适的方法,并确保在操作过程中遵循提示,避免产生不必要的系统错误。通过以上的指导,相信您很快就能让下载图标重回您的任务栏。
上一篇:投影仪网线控制无信号怎么解决?