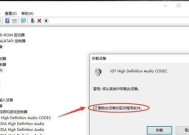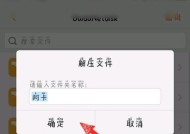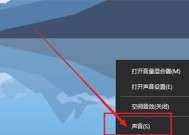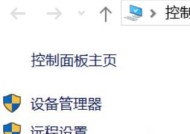电脑更新N卡后重启黑屏如何解决?更新显卡驱动导致黑屏的解决办法?
- 生活窍门
- 2025-04-08
- 13
- 更新:2025-03-27 23:48:57
在电脑使用过程中,遇到由于更新显卡驱动而导致的黑屏问题,会让人措手不及。尤其是更新NVIDIA显卡(简称N卡)后,许多用户都反映电脑重启后会出现黑屏现象。本文将提供一系列详细的解决步骤和方法,帮助您应对这一问题,并确保内容的准确性和易懂性。
更新显卡驱动的重要性
显卡驱动是显卡硬件与操作系统沟通的桥梁,保持其更新可以确保显卡发挥最佳性能,同时修复已知的漏洞和兼容性问题。然而,显卡驱动的不当更新有时候也会导致系统不稳定,出现黑屏等故障。

电脑更新N卡后黑屏的原因
更新显卡驱动后黑屏,可能是由于以下原因造成的:
1.驱动版本不兼容或存在错误。
2.更新过程中断,导致驱动文件损坏。
3.系统的某些设置或软件与新驱动不兼容。
4.硬件故障或其他驱动程序冲突。

解决电脑更新N卡后黑屏的方法
方法一:安全模式下回滚驱动
步骤1:进入安全模式
重启电脑,在启动过程中不断按F8键(或根据不同的电脑品牌和型号,可能是其他键,如Shift+F8),进入高级启动选项。
步骤2:选择“安全模式”
在启动菜单中选择“安全模式”,确保以较低的分辨率启动电脑。
步骤3:回滚驱动
1.打开“设备管理器”(可以通过在安全模式下运行`devmgmt.msc`命令来快速打开)。
2.展开“显示适配器”部分,找到你的NVIDIA显卡。
3.右键点击显卡,选择“属性”。
4.转到“驱动程序”标签,选择“回滚驱动”。
如果成功回滚,重启电脑看是否解决了黑屏问题。
方法二:使用DDU卸载显卡驱动
步骤1:下载DisplayDriverUninstaller(DDU)
从官方网站下载DisplayDriverUninstaller工具(DDU),这是一个专门用于卸载显卡驱动的软件,它能彻底清除旧的驱动程序。
步骤2:以安全模式启动
使用与方法一相同的步骤,进入安全模式。
步骤3:使用DDU卸载显卡驱动
1.打开DDU,选择“显卡驱动程序”。
2.选择“清除和阻止驱动程序安装”。
3.点击“删除和退出”。
4.重启电脑。
重启后,DDU会自动将电脑引导到正常的Windows桌面。此时,您可以重新安装显卡驱动。
方法三:创建新的用户账户
有时候,问题可能出在用户配置文件上。创建一个新的用户账户,并以该账户登录,可能可以解决黑屏问题。
步骤1:进入“控制面板”
步骤2:点击“用户账户”
步骤3:选择“添加或删除用户账户”
步骤4:创建新账户并设置
创建新账户后,尝试使用新账户登录,看是否还会出现黑屏现象。
方法四:系统还原
如果问题出现在最近的驱动更新,可以尝试使用系统还原功能,将系统恢复到更新前的状态。
步骤1:打开系统还原向导
在Windows搜索栏输入“创建还原点”,打开系统属性,然后点击“系统还原”按钮。
步骤2:选择还原点
选择一个在更新驱动之前创建的还原点,然后按照向导提示完成系统还原。
方法五:联系专业人员
如果以上方法均无效,可能是硬件存在故障。此时,建议联系专业的技术支持人员或电脑维修服务进行检查和维修。
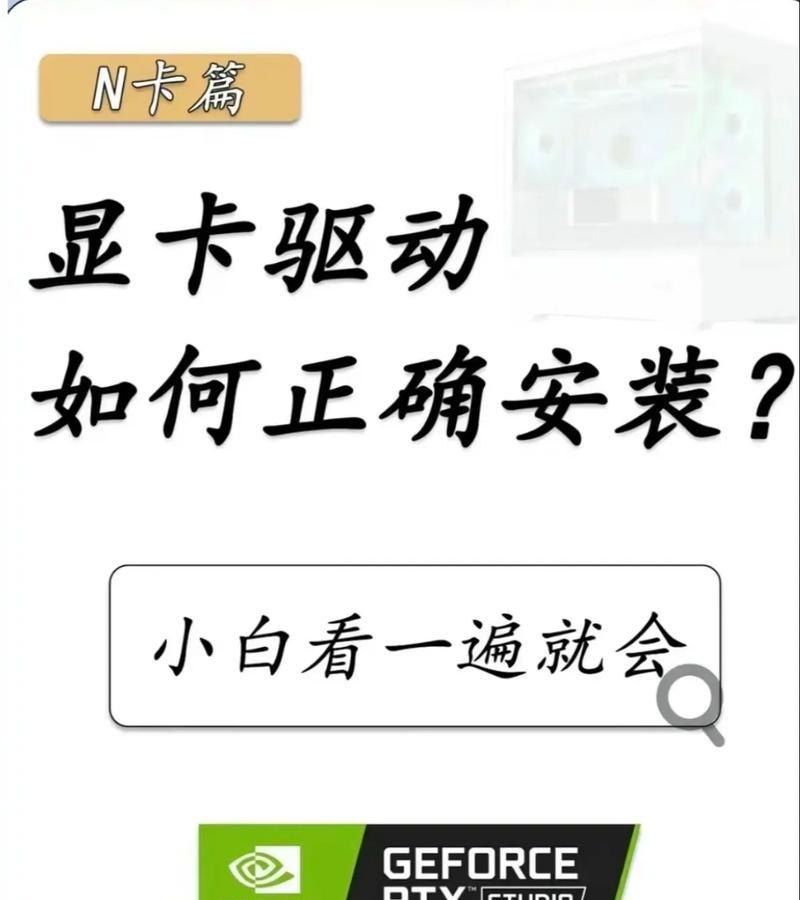
常见问题解答
问:更新显卡驱动前应该注意什么?
答:在更新显卡驱动前,建议先备份重要数据,以及创建系统还原点,这样一旦出现任何问题,可以快速恢复到更新前的状态。
问:是否建议始终使用最新版本的显卡驱动?
答:虽然保持最新驱动可以带来性能提升和新功能,但并不总是推荐。每个新驱动都可能引入新的问题,因此建议等待一段时间,看看社区的反馈后再做决定。
问:怎样防止驱动更新后出现问题?
答:在更新驱动前,确保你的操作系统和硬件支持新驱动,并在更新前检查显卡制造商发布的驱动更新日志和已知问题。
更新N卡驱动后遇到黑屏问题时,首先尝试通过安全模式回滚驱动或使用DDU工具卸载后重新安装。如果这些方法不起作用,可以考虑创建新用户账户或执行系统还原。若上述步骤均无法解决问题,则可能需要专业的硬件检查。记得在更新驱动前做好数据备份和系统还原点,以防止数据丢失或系统不稳定。通过本文的介绍和详细步骤,相信您能够顺利解决更新N卡驱动后的黑屏问题。
上一篇:手机拍照如何转换成黑白效果?
下一篇:投影仪输出镜头的作用是什么?