新电脑无声音且有异响的解决方法是什么?
- 家电经验
- 2025-03-31
- 9
- 更新:2025-03-27 23:48:24
拥有新电脑却遭遇无声音和异响问题,无疑会对使用体验造成极大影响。今天,我们将会探讨如何解决新电脑出现无声音或伴随异响的常见问题。您将学习到一系列的诊断步骤和解决方案,帮助您快速恢复电脑的音频功能。
一、检查基本的音频设备连接
在深入复杂的技术层面之前,首先应确保所有基本的音频连接都正确无误。
1.1耳机或扬声器连接
确保您的耳机或扬声器已正确插入电脑的音频输出接口。
尝试拔出后重新插入,或更换另一个接口测试。
1.2音频设备设置
进入控制面板,检查音量设置,确保没有被静音或调至最低。
查看是否选择了正确的音频输出设备。
1.3驱动程序检查
在设备管理器中检查声卡驱动是否正常,若发现有黄色感叹号,表示驱动有问题。
可以尝试卸载声卡驱动后重新安装。

二、软件层面的故障排查
音频问题有时并非硬件故障,也可能与软件设置或冲突有关。
2.1操作系统更新
确保您的操作系统是最新的,因为有时候系统更新会修复音频相关的问题。
2.2音频服务检查
在Windows服务列表中,找到“WindowsAudio”服务,确保它已启动并设置为自动启动。
2.3应用程序冲突
关闭可能与音频服务冲突的程序,例如某些音频处理软件或防病毒软件。
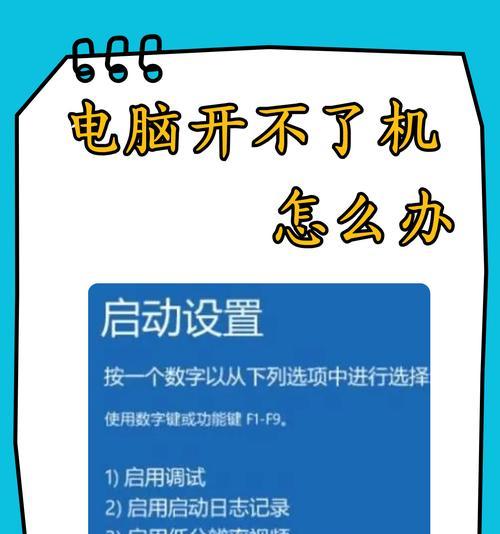
三、硬件检测与故障排除
如果软件层面没有问题,那么可能需要对硬件进行深入的检测。
3.1内置扬声器测试
如果您的电脑有内置扬声器,请尝试开启内置扬声器听是否有声音,若无声音则可能是硬件损坏。
3.2音频端口检测
尝试将耳机或扬声器插入其他设备,检查设备端口是否有故障。
3.3独立声卡问题
如果您的电脑使用的是独立声卡,检查声卡是否正确安装在PCIe插槽中。
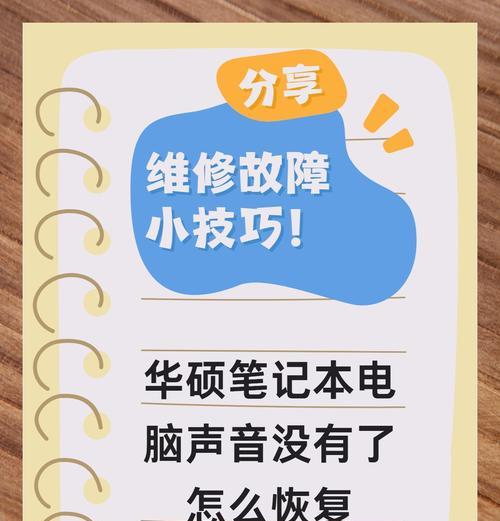
四、深入诊断与解决问题
如果上述步骤都没有解决问题,可能需要更深入的诊断和一些专业工具。
4.1系统文件检查器工具
使用系统内置的SFC(系统文件检查器)工具扫描并修复损坏的系统文件。
4.2BIOS设置检查
重启电脑并进入BIOS设置,查看是否有与音频相关的设置被禁用或更改。
4.3音频硬件故障排除
使用专业的硬件诊断工具或软件进行更详细的检测。
五、注意事项与预防措施
为了避免将来再遇到类似问题,一些预防措施是必不可少的。
5.1避免物理损害
使用耳机或扬声器时应小心,避免强力拉扯或不正确的插拔动作。
5.2定期更新驱动程序
定期检查并更新声卡驱动程序,确保音频功能的稳定性。
5.3防止静电损害
在操作电脑内部硬件时,确保做好防静电措施,如佩戴防静电手环。
六、结论
通过上述的排查步骤,大多数电脑无声音及异响问题都能得到有效解决。确保每一项检查都按照正确的顺序执行,并保持耐心和细致。如果所有方法都无法解决问题,可能需要专业的技术支持或考虑硬件的更换。希望您能根据本文的指导顺利解决新电脑的声音问题,享受顺畅的听觉体验。











