电脑如何设置随时黑屏待机?
- 综合领域
- 2025-03-31
- 9
- 更新:2025-03-27 23:46:57
电脑是我们日常工作与生活中的得力伙伴,但在不用时让它自动进入省电模式,既能延长硬件寿命,也能节省能源。本文将指导您如何设置电脑,让其在不用时自动黑屏进入待机模式。我们不仅会介绍具体设置步骤,还会涉及相关的背景知识、常见问题及实用技巧,确保您可以轻松掌握这一技能。
一、了解电脑的待机模式
在开始设置之前,首先需要了解电脑待机模式的含义。待机模式是指在不关闭电脑的情况下,将电脑置于低能耗状态,同时保存当前的工作状态以便快速恢复。当您离开电脑一段时间,系统将自动进入此模式以节省电力。

二、设置Windows系统电脑随时黑屏待机
1.修改电源选项
在Windows系统中,我们可以通过修改电源选项来设置电脑黑屏的时间。
打开“控制面板”(您可以通过搜索栏输入“控制面板”快速打开)。
选择“硬件和声音”下的“电源选项”。
点击您正在使用的电源计划旁的“更改计划设置”。
点击“更改高级电源设置”,找到“显示”下的“关闭显示器”选项。
将“使用电池”和“接通电源”设置为“从不”或您希望的时间,比如“1分钟”。
点击“确定”保存设置。
2.设置屏幕保护程序
通过设置屏幕保护程序,也可以实现让电脑黑屏待机。
在桌面空白处点击右键,选择“个性化”。
点击屏幕底部的“屏幕保护程序”设置。
选择一个屏幕保护程序,然后在“等待”框中输入您希望电脑在无操作后多久进入屏幕保护程序,比如“1分钟”。
勾选“恢复时显示登录屏幕”,以保证隐私安全。
点击“确定”保存设置。
3.使用快捷键快速设置
在Windows系统中,您还可以使用快捷键快速启动“电源选项”对话框进行设置。
按下`Win+X`键打开快捷菜单。
选择“电源选项”。
之后的步骤与上述相同。
4.使用组策略编辑器
对于高级用户,还可以通过组策略编辑器来设置。
按下`Win+R`,输入`gpedit.msc`并按回车键。
导航至“计算机配置”>“管理模板”>“控制面板”>“电源选项”。
在右侧找到“设置系统待机超时”和“设置关闭显示器超时”,双击打开并按照需要进行配置。

三、设置Mac电脑随时黑屏待机
1.调整显示器电源设置
在Mac系统中,调整显示器电源设置较为简单。
点击屏幕顶部的苹果菜单,选择“系统偏好设置”。
点击“节能器”图标。
在“显示器”标签下,设置“电脑进入睡眠状态”时间,以及“使用电池”和“接通电源”的选项。
还可以勾选“在一段时间无操作后关闭显示器”的选项。
2.使用快捷键
Mac系统也支持快捷键快速访问节能器设置。
使用快捷键`Control+Shift+Eject`(或`Control+Shift+Power`)打开节能器窗口。
进行相应设置即可。
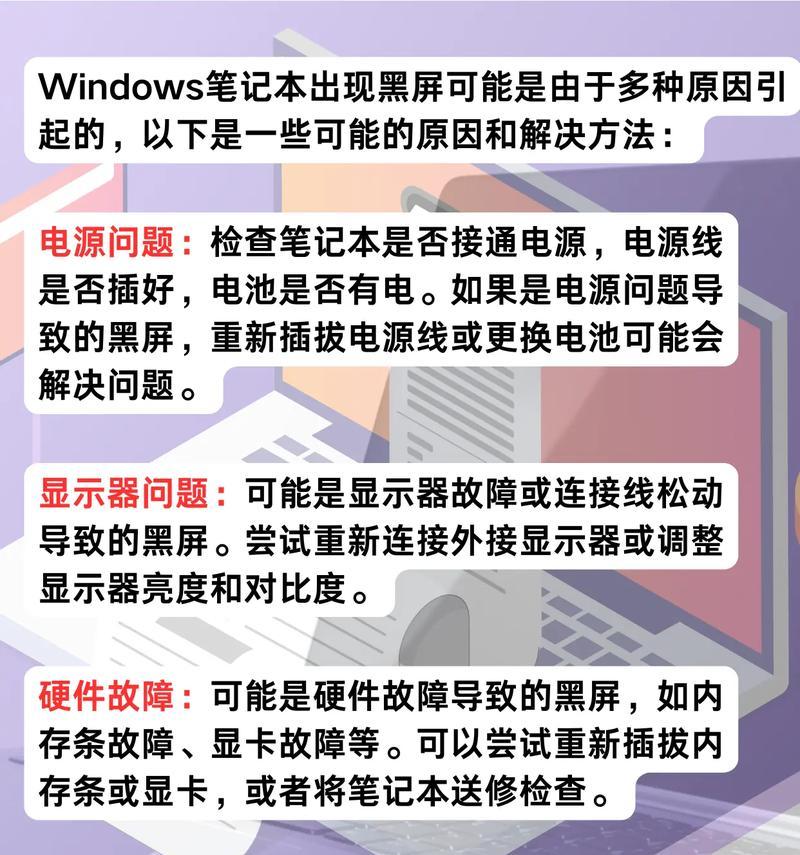
四、常见问题及实用技巧
1.问题:设置后电脑没有自动黑屏待机怎么办?
确认电源选项或节能器设置正确无误。
检查是否有其他程序或设置阻止了待机模式的启动。
尝试重启电脑,让设置生效。
2.技巧:如何快速唤醒电脑?
大多数电脑可以通过移动鼠标或轻按键盘来唤醒,确保您的设备支持此功能。
3.技巧:设置电脑在特定时间段内不进入待机模式
在高级电源管理或节能器设置中,可以设置允许的活动时间,这样在特定时间段内即使无操作电脑也不会进入待机模式。
五、
通过以上设置,您可以使电脑在无需操作时自动进入黑屏待机状态,从而达到省电和延长硬件寿命的效果。请根据您的具体需要,选择适合的方法进行设置,并确保在操作过程中适当调整,以获得最佳的使用体验。在电脑的日常使用与维护中,待机设置只是其中的一个小环节,正确地管理电源,可以让您的电脑工作更加高效。











