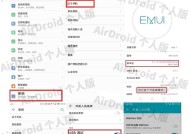电脑相机黑屏问题怎么解决?联想品牌电脑常见原因有哪些?
- 电脑技巧
- 2025-03-29
- 11
- 更新:2025-03-27 23:46:33
电脑的摄像头是现代办公和娱乐中不可或缺的组件之一。然而,在使用过程中,摄像头黑屏的问题时有发生,尤其是对于像联想这样的知名品牌电脑,了解一些常见问题及其解决方法,对于用户来说至关重要。本文将深入探讨电脑摄像头黑屏问题的可能原因,并提供一些针对性的解决步骤,帮助用户快速恢复正常使用。
一、电脑摄像头黑屏问题的常见原因
1.1驱动程序问题
摄像头驱动程序是确保摄像头正常工作的重要软件。如果驱动程序损坏、过时或与系统不兼容,可能会导致摄像头黑屏。
1.2硬件故障
电脑的摄像头硬件如果出现故障,比如线路损坏、镜头脏污或摄像头组件损坏,都可能造成摄像头无法正常工作。
1.3系统设置错误
有时,系统设置错误,例如摄像头权限设置不正确,或者某些应用程序未能获得摄像头访问权限,也可能导致摄像头黑屏。
1.4软件冲突
安装的第三方软件可能会与摄像头驱动程序或其他系统服务发生冲突,从而引发摄像头黑屏的问题。
1.5系统更新问题
系统更新过程中的错误可能导致摄像头驱动或相关服务出现问题,从而导致摄像头黑屏。
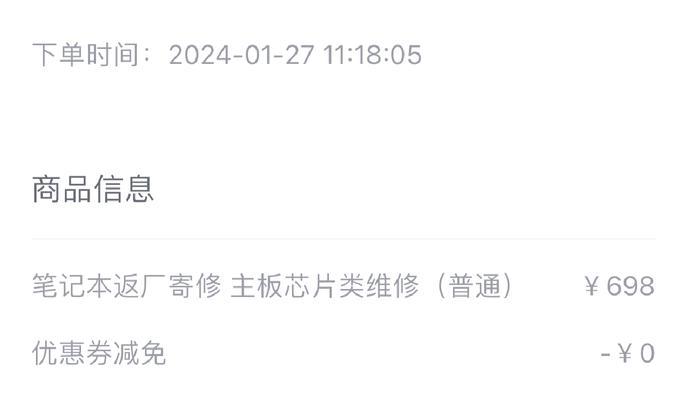
二、摄像头黑屏问题的解决步骤
2.1检查摄像头驱动程序
确保摄像头驱动程序是最新的,可通过以下步骤检查和更新驱动程序:
1.在电脑底部的搜索框中输入“设备管理器”并打开它。
2.在设备管理器中找到“图像设备”,点击展开。
3.右键点击摄像头设备,选择“更新驱动程序”。
4.如果系统找到新版本,请选择“自动搜索更新的驱动程序软件”并按照提示操作。
2.2检查系统设置
确认摄像头权限设置正确,以下是在Windows10系统中检查设置的步骤:
1.打开“设置”应用。
2.点击“隐私”设置。
3.在左侧菜单中选择“相机”。
4.确保应用程序有权访问摄像头。
2.3硬件清洁与检查
对于硬件问题,可以通过以下步骤进行检查和清洁:
1.关闭电脑并断开电源。
2.轻轻地清洁摄像头镜头,确保没有灰尘或污渍阻碍镜头。
3.如果有条件,可以尝试外接一个已知能正常使用的摄像头,以判断问题是否出在硬件上。
2.4卸载冲突软件
对于可能产生冲突的第三方软件,可以尝试以下步骤:
1.在安全模式下启动电脑(重启电脑,在启动过程中按F8)。
2.通过“添加或删除程序”卸载近期安装的可疑软件。
3.重启电脑并检查摄像头是否恢复正常。
2.5进行系统恢复
如果怀疑问题出现在系统更新后,可以尝试进行系统恢复:
1.打开“设置”应用。
2.选择“更新和安全”>“恢复”。
3.选择“开始”来启动系统恢复向导,并根据提示选择适当的恢复点。

三、预防摄像头黑屏的技巧
3.1定期更新驱动程序和系统
定期检查并更新摄像头驱动程序和操作系统可以预防很多常见问题。
3.2保持硬件清洁
定期清洁摄像头镜头和其他硬件部分,可以延长硬件寿命,预防硬件故障。
3.3小心安装第三方软件
安装第三方软件时,注意检查软件的来源及用户评价,避免安装可能与系统或硬件冲突的软件。
3.4使用防病毒软件
定期使用防病毒软件扫描电脑,可以防止恶意软件破坏摄像头驱动程序或系统设置。

四、联想品牌电脑摄像头常见问题的额外注意点
对于联想电脑用户,还应注意以下特别提示:
4.1使用联想客服支持
如果问题持续存在,可以联系联想的客户支持,他们能提供专业的帮助。
4.2检查联想软件更新
联想电脑通常会配备一些特定的系统优化软件,如LenovoVantage。确保这些软件也是最新的,可以帮助解决一些特定于品牌的摄像头问题。
4.3联想硬件自检功能
联想电脑可能内置有硬件自检功能,通过此功能可以检测摄像头是否工作正常。
摄像头黑屏是一个普遍且令人烦恼的问题,但通过上述的方法和技巧,大多数用户都能找到合适的解决办法。在处理过程中,保持耐心和仔细是解决问题的关键。希望本文能帮助到正面临电脑摄像头黑屏问题的联想品牌电脑用户,顺利恢复正常工作和生活中的视频交流。