电脑剪辑文本朗读没声音怎么回事?如何恢复声音输出?
- 电脑技巧
- 2025-03-29
- 8
- 更新:2025-03-27 23:45:31
在使用电脑进行文本剪辑或朗读操作时,偶尔会遇到没有声音的状况,这往往会让用户感到困惑和沮丧。面对这种情况我们应该如何排查和解决呢?本文将为您提供详细的步骤与方法来恢复电脑的声音输出。
一、检查硬件连接
在处理声音问题之前,首先需要确认扬声器或耳机是否正确连接到电脑,并且音量开关没有被意外关闭或调至最小。如果使用的是外接扬声器或耳机,请检查电源线和音频线是否连接稳固,确保电源已开启。

二、检查系统声音设置
如果硬件没有问题,那么问题可能出在电脑的声音设置上。请按照以下步骤检查和调整:
1.打开声音设置
在Windows系统中,您可以通过右击系统托盘中的音量图标,选择“打开声音设置”选项。
在macOS系统中,点击屏幕右上角的苹果菜单,选择“系统偏好设置”,然后选择“声音”。
2.调整音量和静音
确保“输出”部分的音量没有被设置为静音,同时调整音量滑块至合适位置。
3.选择正确的输出设备
如果您的电脑连接了多个输出设备,检查是否选择了正确的扬声器或耳机作为输出设备。在Windows系统中,您可以点击“选择输出设备”进行切换。在macOS系统中,可以在“输出设备”下拉菜单中选择。
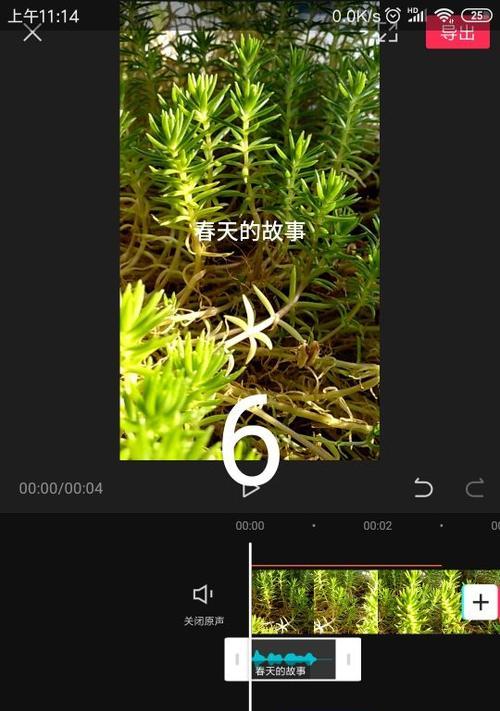
三、检查音频驱动程序
音频驱动程序出现故障或过时也可能会导致没有声音的状况。您可以按照以下步骤更新或重置音频驱动程序:
1.更新音频驱动程序
打开“设备管理器”(可以在搜索栏输入“设备管理器”并打开)。
找到“声音、视频和游戏控制器”并展开。
找到您的音频设备,右键点击并选择“更新驱动程序”。
选择“自动搜索更新的驱动程序软件”选项。
2.重置音频驱动程序
在设备管理器中,右键点击音频设备,选择“禁用设备”。
等待几秒钟后,再右键点击并选择“启用设备”。
检查声音是否恢复正常。
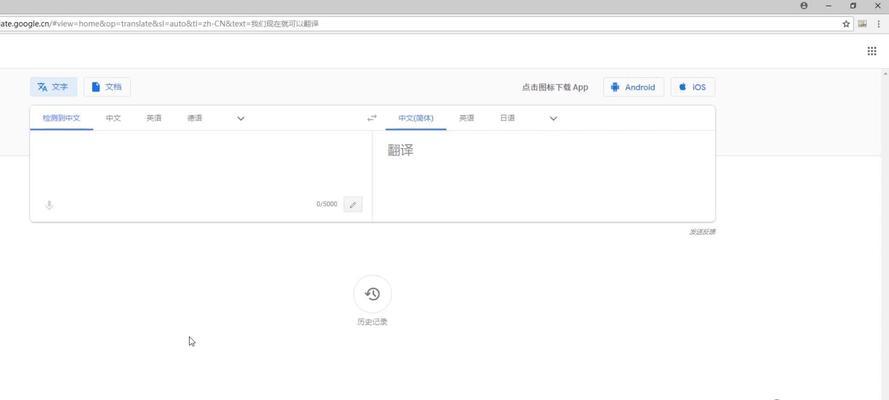
四、使用音频故障排除工具
Windows和macOS系统都内置有音频故障排除工具,您可以使用这些工具自动检测和修复声音问题:
1.在Windows系统中使用音频故障排除工具
打开“设置”,选择“更新与安全”。
在左侧菜单中选择“故障排除”。
找到“播放音频”故障排除器并运行。
2.在macOS系统中使用音频故障排除工具
打开“系统偏好设置”,选择“声音”。
点击“故障排除”按钮,并按照指示操作。
五、检查应用程序设置
如果特定的音频应用程序没有声音输出,问题可能出在应用的设置上。请检查应用程序的音频输出设置,确保没有将声音输出设置为静音,或者选择错误的音频设备。
六、重启电脑
有时候,最简单的解决办法就是重启电脑。这可以刷新系统状态,有时能解决一些暂时性的软件冲突或错误。
七、寻求专业帮助
如果以上所有步骤都无法解决问题,那么可能是更深层次的问题。建议您联系电脑制造商或专业的技术支持人员,以便获得更专业的帮助和指导。
综合以上,电脑剪辑文本朗读没声音可能由多种原因造成。通过检查硬件连接、系统声音设置、音频驱动程序、使用故障排除工具、检查应用程序设置、重启电脑以及寻求专业帮助等方式,通常可以解决大部分声音输出问题。希望这些信息能帮助您快速恢复正常的声音输出功能。











