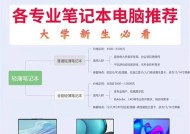联想笔记本连接无线网络的正确方法是什么?
- 家电经验
- 2025-03-29
- 12
- 更新:2025-03-27 23:44:28
随着现代办公和学习的不断数字化,无线网络已成为我们生活中不可或缺的一部分。作为行业知名品牌,联想笔记本电脑提供了多种连接无线网络的方法,无论是家庭、办公室还是公共场所,都能轻松上网。本文将详细指导您如何正确连接联想笔记本电脑到无线网络,确保您在连接过程中不遇到任何麻烦。
正确连接联想笔记本到无线网络的方法
准备工作
在开始之前,请确保您的联想笔记本电脑已经开启了无线网络功能。许多新款联想笔记本都配备了专门的无线开关或者功能键来开启/关闭无线网络,通常标有无线信号的图标。
检查无线网络信号
在连接无线网络前,请确保您的笔记本电脑处于无线路由器的覆盖范围内。您可以在电脑屏幕右下角找到网络图标,若显示为禁用或未连接,则需要开启无线网络功能。
连接到无线网络
步骤1:点击屏幕右下角的“网络”图标,打开网络列表。
步骤2:在列表中选择您要连接的无线网络名称(SSID)。如果网络设置了密码,系统会提示您输入网络密码。
步骤3:输入正确的无线网络密码,然后点击“连接”或“确定”。
步骤4:等待系统连接到网络。一旦连接成功,状态栏会显示网络已连接的图标。
检查网络连接状态
连接成功后,您可以通过访问网站或者执行网络速度测试来验证网络连接是否正常工作。

常见问题及解决方法
无法找到无线网络
如果您的笔记本无法检测到无线网络,可能是无线网络功能未开启或电脑离无线路由器太远。请检查笔记本的无线网络开关或功能键,并尝试将笔记本移至更接近路由器的位置。
密码输入错误
请确保您输入的无线网络密码完全正确。如果您不确定密码,可以查看无线路由器上的标签或联系网络管理员获取正确密码。
网络连接不稳定
网络连接不稳定可能由多种原因造成,包括信号干扰、路由器问题或笔记本硬件故障。您可以尝试重启路由器和笔记本电脑,并检查是否有信号干扰源。
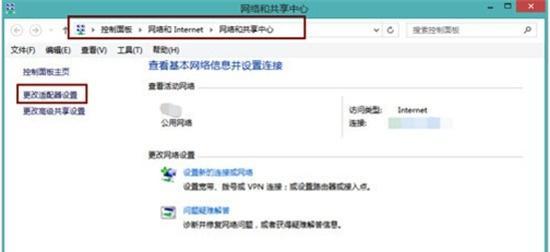
实用技巧与背景信息
为了保证最佳的连接效果,建议使用5GHz频段的无线网络,因为它相对2.4GHz频段有更好的速度和稳定性。更新您的电脑驱动程序可以有效提升无线网络连接的稳定性和速度。

用户体验导向
整个连接无线网络的过程应该简单而直接。请确保按照上述步骤操作,如果遇到任何困难,请检查是否有最新的系统更新,或者考虑联系技术支持获取帮助。
结语
综合以上,联想笔记本电脑提供了简单且高效的方式来连接无线网络。无论是新手还是有经验的用户,按照本文的步骤,您都可以轻松地将您的联想笔记本连接到无线网络。希望您能够顺利上网,享受数字生活带来的便捷。