笔记本电脑连接投影仪的步骤是什么?
- 综合领域
- 2025-03-28
- 12
- 更新:2025-03-27 23:43:32
随着现代科技的发展,商务演示、教育培训或家庭娱乐中,将笔记本电脑内容投射到大屏幕上已经成为了一种常见需求。如何将笔记本与投影仪无缝连接,确保演示效果清晰流畅呢?本文将详细阐述笔记本电脑连接投影仪的步骤,并提供一些实用技巧和常见问题解决方案,以帮助您更加轻松地完成这一过程。
一、确认连接方式
笔记本与投影仪的连接有多种方式,包括VGA、HDMI、USB-C等,根据您的设备接口和投影仪支持的接口类型选择合适的连接方式。
1.1检查设备接口
您需要检查笔记本和投影仪的接口类型。常见的接口包括:
VGA:传统的模拟信号接口,可用于连接较老式的设备。
HDMI:当前广泛使用的数字接口,支持音频和视频信号。
USBC:新一代的接口标准,支持视频信号传输,但可能需要使用特定的适配器。
1.2准备必要的连接线
根据不同接口类型,准备相应的连接线。确保所用线缆质量良好,以免影响信号传输质量。

二、连接笔记本与投影仪
接下来,按照以下步骤进行物理连接。
2.1将连接线一端插入笔记本电脑
确保笔记本电脑电源已开启,然后将连接线的其中一端插入对应的笔记本电脑接口。
2.2将连接线另一端接入投影仪
将连接线的另一端插入投影仪的相应接口。若使用HDMI或USB-C连接,插入时可能需要按住投影仪上的输入源选择按钮切换到正确的输入源。

三、设置笔记本显示模式
连接完成后,需要在笔记本电脑上进行设置,以确保图像能正确显示在投影仪上。
3.1设置显示输出模式
在笔记本电脑上,按住Windows键+P,或使用系统设置中的显示设置,选择“复制”或“扩展”模式。选择“复制”模式时,电脑屏幕和投影仪上将显示相同内容;选择“扩展”模式时,屏幕与投影仪将作为两个独立的显示器使用。
3.2调整显示分辨率
根据投影仪的说明书调整笔记本的显示分辨率,以获得最佳的显示效果。
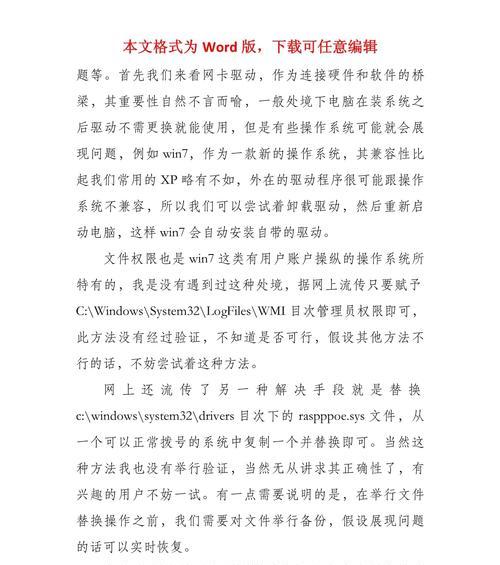
四、解决常见问题
在连接过程中可能会遇到一些问题,以下是一些常见的问题及其解决方案。
4.1无信号或图像无法显示
确认连接线是否牢固连接在笔记本和投影仪的接口上。
检查是否选择了正确的输入源。
重启笔记本电脑和投影仪。
4.2分辨率不匹配
进入笔记本电脑的显示设置,调整输出分辨率到投影仪支持的范围内。
4.3音频不同步
检查连接线是否也携带音频信号(例如HDMI线)。
如果使用HDMI连接,确保音频输出设置正确。
使用外部扬声器或投影仪自带的扬声器。
五、
连接笔记本电脑与投影仪并不复杂,只要按照正确步骤操作,并注意一些细节问题,就可以顺利完成。重要的是,在连接前确认好接口类型,准备相应的连接线,并在连接后正确设置显示模式和分辨率。遇到问题时,通过检查连接完整性、分辨率设置及输入源选择,多数问题都能迎刃而解。
掌握这些步骤和技巧,相信您在未来的任何演示中都能更加自信和顺畅地展现您的内容,给听众留下深刻印象。
上一篇:电脑内存占用调配设置方法是什么?
下一篇:电脑前面板无声音的解决办法?











