神舟z8笔记本电脑固态硬盘怎么加装?加装步骤是怎样的?
- 综合领域
- 2025-03-28
- 12
- 更新:2025-03-27 23:43:29
神舟Z8作为高性能的游戏笔记本电脑,在日常使用中,我们经常会遇到存储空间不足的问题。为了提升电脑性能及存储容量,加装固态硬盘(SSD)是一个非常好的选择。但在操作之前,必须确保了解加装步骤,以避免对笔记本造成不必要的损害。本文将为神舟Z8的用户详细阐述加装固态硬盘的步骤、技巧以及在操作过程中需要注意的事项。
一、了解神舟Z8的固态硬盘规格和安装位置
在加装固态硬盘之前,首先需要了解神舟Z8笔记本电脑所支持的固态硬盘类型以及安装位置。神舟Z8一般支持M.2接口的固态硬盘,用户需要确认自己的笔记本型号对应的接口类型,如NVMe或SATA协议,并购买相应规格的SSD。
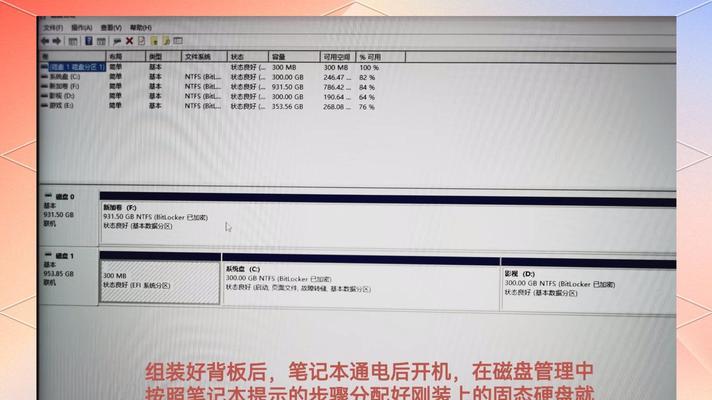
二、准备必要的工具和SSD
在开始加装之前,准备好以下工具和组件:
1.螺丝刀套装,通常需要十字和一字型螺丝刀。
2.新的M.2接口固态硬盘,注意规格必须与神舟Z8兼容。
3.静电腕带,以防止静电损害电脑组件。
4.软布或防静电布,用于放置拆卸下的螺丝。
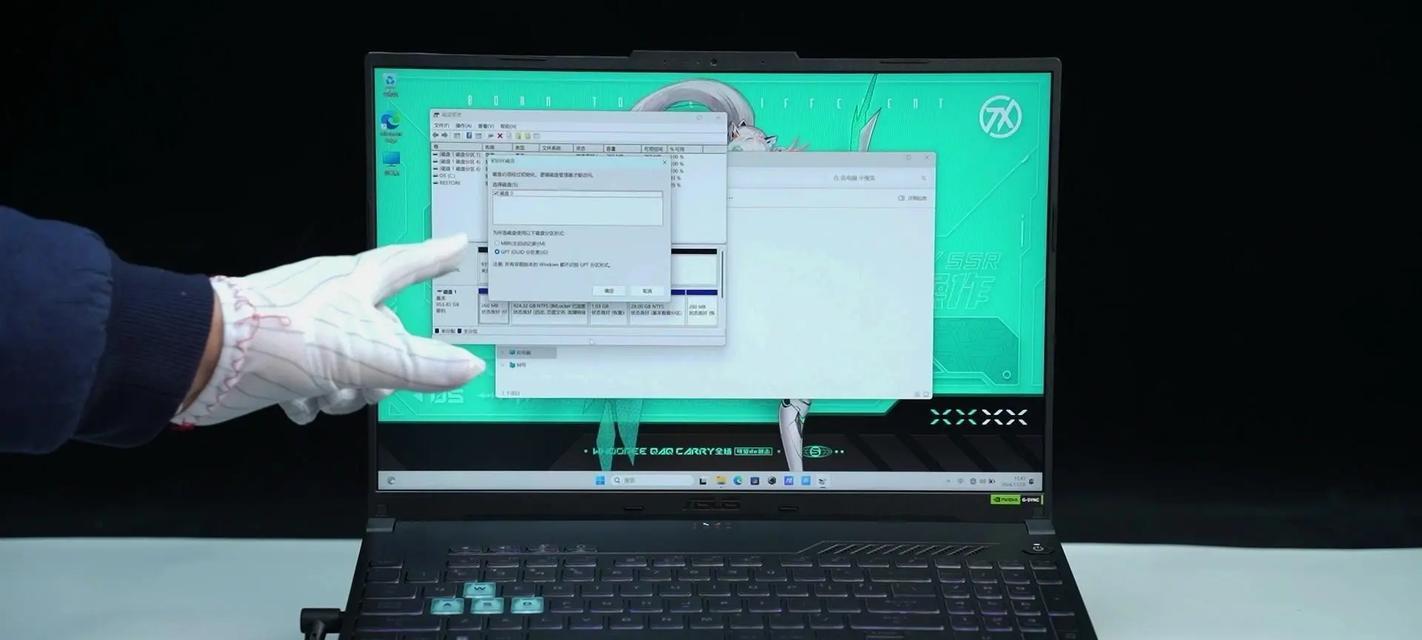
三、拆卸神舟Z8后盖
拆卸后盖是加装固态硬盘的第一步:
1.关闭神舟Z8笔记本电脑,拔掉电源线和所有外接设备。
2.将笔记本电脑翻转至背面,找到并卸下所有螺丝,注意螺丝的位置和长度可能不同,需要分类放置。
3.用软布包裹手指,慢慢揭开后盖,注意部分后盖可能采用卡扣设计,需小心操作。

四、定位并拆卸原固态硬盘
在加装新的固态硬盘前,需要先找到并拆卸原有的硬盘:
1.在拆开后盖后,会看到内部结构。在硬盘仓内应该能够找到已经安装的固态硬盘。
2.轻轻拔下连接固态硬盘的数据线和电源线。
3.通常硬盘由一个或多个螺丝固定,使用螺丝刀小心拆卸。
五、安装新的固态硬盘
安装新固态硬盘是关键步骤:
1.将新购买的固态硬盘对准硬盘槽,注意接口对准无误。
2.轻轻压入硬盘,确保其完全插入槽中,然后用螺丝固定硬盘。
3.连接好固态硬盘的数据线和电源线。
4.确认所有部件安装无误后,按照相反的顺序重新安装后盖。
六、操作系统迁移和启动设置
加装固态硬盘后,你可能需要将操作系统迁移到新硬盘上:
1.如果是全新硬盘,你需要先分区并安装操作系统。
2.如果是替换旧硬盘,你可以使用系统迁移工具或克隆软件将系统迁移到新硬盘。
3.重启电脑,进入BIOS设置,调整启动顺序,确保从新固态硬盘启动。
七、注意事项与常见问题解答
注意事项
在操作过程中,一定要确保电脑断电,以避免静电或电路短路造成损害。
更换硬件时,注意静电放电,建议佩戴防静电腕带。
在拆卸和安装硬件时,要小心操作,避免损坏任何部件。
常见问题解答
问题:安装固态硬盘后,电脑无法启动怎么办?
解答:检查硬盘连接是否正确,确认BIOS设置中的启动项是否已更新为新硬盘。若问题依旧,可能需要重新安装操作系统。
问题:新硬盘应如何分区和格式化?
解答:可以通过Windows自带的磁盘管理工具进行分区和格式化,或使用其他第三方分区软件进行更为专业的设置。
问题:如何确保新硬盘数据传输的效率?
解答:选择高性能的固态硬盘,并确保其与主板兼容,支持高速传输协议,如NVMe。
综合以上,加装固态硬盘虽然需要一定的技术知识,但只要按部就班、小心操作,不仅可以提升神舟Z8的性能,还能有效地扩展存储空间。希望本文能够帮助您顺利完成固态硬盘的加装工作,为您的电脑带来全新的使用体验。











