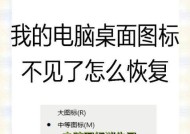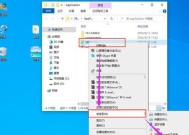电脑桌面美化后出现黑屏如何解决?有无快速恢复方法?
- 综合领域
- 2025-03-28
- 8
- 更新:2025-03-27 23:43:26
随着个性化需求的不断提升,电脑桌面美化成为许多用户追求美观、个性电脑体验的首选。然而,在美化的过程中,我们可能会遇到一些棘手的问题,比如黑屏。这不仅影响使用体验,甚至可能引发数据丢失的危机。本文将为您全面解析电脑桌面美化后出现黑屏问题的解决方法,并提供快速恢复的步骤,帮助您轻松应对这一挑战。
一、桌面美化后黑屏的原因分析
在深入解决问题之前,了解导致黑屏的原因至关重要。桌面美化后导致黑屏的原因主要有以下几点:
1.显卡驱动不兼容:安装了一些与系统不兼容的主题或图标包,导致显卡驱动出现异常。
2.系统资源占用过高:美化软件在运行过程中可能占用大量系统资源,导致系统响应缓慢甚至崩溃。
3.主题或软件冲突:安装了多个美化工具或主题,它们之间发生冲突,引起系统不稳定。
4.设置不当:部分用户可能误操作,将系统设置调整到无法支持的范围。

二、快速恢复电脑桌面美化前状态的步骤
当遇到桌面美化后出现黑屏问题时,可以按照以下步骤快速恢复到美化前的状态:
1.安全模式启动
尝试在安全模式下启动计算机,因为在安全模式下,系统仅加载最基本的驱动和服务,这有助于排查问题。
操作步骤:
重启电脑,在启动过程中连续按F8键(不同电脑可能有所差异)。
在出现的高级启动选项中选择“安全模式”进入。
2.撤销美化设置
一旦进入安全模式,接下来撤销之前进行的美化设置。
操作步骤:
禁用美化软件:在安全模式下,找到美化软件的启动项并禁用。
删除主题文件:将下载的第三方主题文件从"C:\Windows\Resources\Themes"目录下删除。
3.检查和更新显卡驱动
显卡驱动问题往往是导致黑屏的罪魁祸首,更新显卡驱动可以解决兼容性问题。
操作步骤:
打开设备管理器,找到显卡设备,右键选择“更新驱动程序”。
选择自动搜索更新的驱动程序软件进行更新。
4.恢复系统设置
如果黑屏是在调整系统设置后出现的,需要将系统设置恢复到默认状态。
操作步骤:
打开控制面板,选择“外观和个性化”。
点击“显示”设置,尝试调整到推荐设置或默认值。
5.重启电脑
完成上述步骤后,重启电脑,看是否能够恢复正常。

三、预防桌面美化后黑屏的策略
解决问题的同时,我们还需要学会预防问题的发生:
备份重要数据:在进行桌面美化之前,确保对重要文件进行备份。
使用官方主题:尽量使用系统自带的主题或者经过官方认证的第三方主题。
逐步调整:桌面美化不要一次性进行太多调整,应逐步尝试并测试。
注意资源占用:确保美化过程中不会导致系统资源过度占用。

四、结语
通过上述步骤,您应该能够快速恢复电脑在桌面美化后出现黑屏的问题,并学会如何预防此类问题的再次发生。保持系统稳定的同时,享受个性化桌面带来的愉悦,是每一个电脑用户的期待。希望本文的指导能为您提供帮助,让您的电脑使用体验更上一层楼。
电脑桌面美化是一项令人兴奋的活动,但也存在一些潜在的风险。如果在美化过程中遇到问题,以上提供的解决方法和预防策略希望能够为您提供参考和帮助。通过细心操作和定期维护,我们可以在美化电脑的同时保证系统的稳定性和安全性。