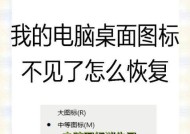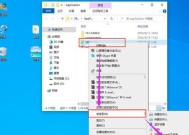电脑桌面音乐无声是何原因?
- 电脑技巧
- 2025-03-28
- 10
- 更新:2025-03-27 23:43:10
在我们享受数字音乐带来的愉悦时,忽然音乐停止,电脑桌面却一片寂静,无疑会让人感到沮丧。遇到这种情况,您可能会问:“电脑桌面音乐无声是何原因?”以及“我该如何解决这个问题?”本文将深入探讨这些问题,并提供详细的解决方案,帮助您快速恢复音乐的美妙旋律。
音乐无声的常见原因
1.音量设置问题:首先检查系统的音量是否被静音或调至最低。
2.音频输出设备问题:可能输出设备没有被正确设置为默认播放设备。
3.驱动程序问题:声卡驱动程序过时或损坏可能导致声音播放问题。
4.软件冲突:播放器软件之间的冲突可能会导致某些程序无法发声。
5.文件损坏或格式不支持:音频文件损坏或格式不被当前播放器支持。
6.操作系统或服务问题:系统文件损坏或某些音频服务未运行可能造成无声。

深度指导:解决电脑桌面音乐无声的步骤
步骤一:检查和调整音量设置
确认电脑音量没有被静音,并且调至适当水平。
检查任务栏右下角的扬声器图标,点击右键选择“打开音量混合器”查看是否有多项应用被静音。
步骤二:检查音频输出设备
进入“控制面板”>“硬件和声音”>“声音”设置。
在播放标签下,确保正确的扬声器或耳机被设置为默认设备。
如果有多个音频设备,尝试切换到另一个设备。
步骤三:更新或重新安装声卡驱动程序
访问声卡制造商的官网,下载最新版的声卡驱动程序。
卸载当前的驱动程序后,按照指示安装新的驱动程序。
步骤四:解决软件冲突问题
关闭所有正在运行的音乐播放软件。
逐一重新启动播放器软件,测试哪个软件能够正常发声。
如果问题依旧,尝试卸载并重新安装播放器软件。
步骤五:检查音频文件
尝试播放其他音频文件,以排除是单一文件损坏。
如果文件损坏,尝试使用音频修复工具修复或重新下载文件。
步骤六:重启相关音频服务
按下`Win+R`键,输入`services.msc`打开服务管理器。
找到与音频相关的服务,例如“WindowsAudio”和“WindowsAudioEndpointBuilder”,确保它们正在运行状态。如果未运行,请右键点击并选择“启动”。

多角度拓展:相关背景信息和实用技巧
背景信息:
了解一些音频相关的背景知识对解决电脑桌面音乐无声问题有帮助。Windows操作系统提供了多个音频服务来处理声音的输入输出,而音频驱动程序是连接操作系统和声卡硬件的桥梁。
实用技巧:
定期更新操作系统和驱动程序,预防潜在问题。
使用高品质的音频文件,避免因文件质量差导致无声。
了解常见音乐播放器的快捷键,如“F8”或“Alt+鼠标右键”等,以便快速调整音量和播放设置。

用户体验导向:内容实用且易于理解
无论是电脑新手还是资深用户,本文都提供了简单明了的操作步骤,旨在帮助您快速定位问题并解决。如果您在进行上述步骤后仍无法解决问题,建议联系专业人士进行诊断和修复。
在文章的写作过程中,我们始终以用户体验为导向,确保内容既实用又易于理解。通过精确而详细的指导,我们希望您能够顺利找到电脑桌面音乐无声的原因,并快速解决这一问题。
结尾
通过以上步骤和技巧,您应该能有效识别和解决电脑桌面音乐无声的问题。遇到技术难题时,耐心和逐步的排查是解决问题的关键。如果您已经按照本文提供的方法尝试过,但问题依旧存在,那么可能是硬件故障或其他复杂问题,建议您寻求专业技术支持。希望您早日摆脱无声困扰,享受美妙的音乐世界。