如何重装系统不影响电脑文件管理(保留文件并彻底重装系统的关键步骤)
- 生活窍门
- 2024-07-19
- 32
- 更新:2024-06-27 19:05:24
在使用电脑的过程中,有时我们可能需要重装操作系统来解决一些问题或提升性能。然而,很多人都担心在重装系统时会丢失自己重要的文件和数据。本文将介绍一种方法,可以在重装系统的同时,保留个人文件并确保文件管理的完整性。
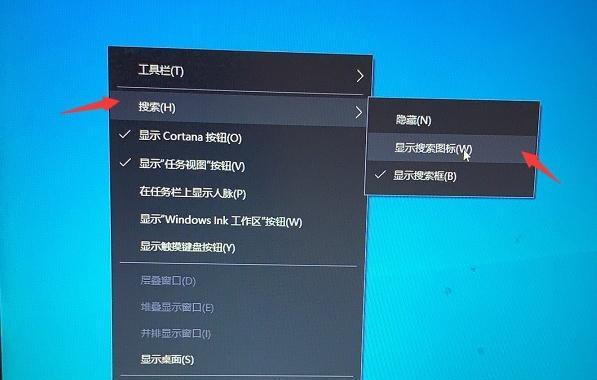
1.备份重要文件(关键字:备份):
在重装系统之前,首先需要备份自己的重要文件和数据。这可以通过将文件复制到外部存储设备或云存储中来实现。
2.记录安装程序(关键字:记录):
在重装系统之前,确保记录下自己已经安装的所有程序和软件。这样可以在系统恢复后更快地重新安装它们。
3.下载操作系统镜像(关键字:下载):
在重装系统之前,需要下载正确版本的操作系统镜像文件。可以从官方网站或可信的第三方来源下载。
4.创建启动盘(关键字:启动盘):
将下载好的操作系统镜像文件刻录到USB驱动器或光盘中,以便在重装系统时使用。
5.准备驱动程序(关键字:驱动程序):
在重装系统之前,确保已经下载和备份了电脑的所有必要驱动程序。这些驱动程序可以从电脑制造商的官方网站上找到。
6.进入BIOS设置(关键字:BIOS设置):
在重装系统之前,需要进入电脑的BIOS设置界面,将启动设备设置为之前创建的启动盘。
7.重新安装操作系统(关键字:重新安装):
按照屏幕上的指示,选择适当的选项来重新安装操作系统。确保选择保留个人文件并仅清除系统文件的选项。
8.配置新系统(关键字:配置):
在重装操作系统后,根据个人喜好和需求配置新系统。这可能包括安装必要的驱动程序、更新系统和安装所需的程序。
9.恢复个人文件(关键字:恢复):
通过将之前备份的个人文件复制回计算机中的相应位置,来恢复个人文件。确保将文件放回原来的文件夹结构中。
10.重新安装软件和程序(关键字:重新安装):
根据之前记录的安装程序列表,重新安装之前使用过的软件和程序。
11.检查文件完整性(关键字:文件完整性):
在重装系统后,检查个人文件和文件夹是否完整无缺。确保所有重要文件都没有丢失。
12.更新系统和驱动程序(关键字:更新):
在重装系统后,及时更新操作系统和驱动程序,以确保系统的安全性和稳定性。
13.优化系统设置(关键字:优化):
根据个人需求和电脑配置,进行系统优化设置,以提升系统性能和使用体验。
14.清理不必要的文件(关键字:清理):
重装系统后,删除不再需要的文件和程序,以释放硬盘空间和提升系统速度。
15.定期备份个人文件(关键字:定期备份):
在完成重装系统后,建议定期备份个人文件,以防止意外丢失和损坏。
通过备份重要文件、记录安装程序、正确下载操作系统镜像、创建启动盘、准备驱动程序、进入BIOS设置、重新安装操作系统并保留个人文件、配置新系统、恢复个人文件、重新安装软件和程序、检查文件完整性、更新系统和驱动程序、优化系统设置、清理不必要的文件以及定期备份个人文件,我们可以在重装系统的同时保留文件管理的完整性。这样,我们就可以安心地进行操作系统的重装,而不用担心文件的丢失和损坏。
保留文件的情况下进行系统重装
系统重装是解决电脑问题的有效方法,但很多人担心在重装系统时会丢失电脑中重要的文件。本文将介绍如何在重装系统的过程中保留文件,以便让用户能够安心进行系统重装。
一、备份文件
1.创建一个文件备份的文件夹
在桌面或其他目录下新建一个文件夹,用于存放需要备份的文件。
2.将需要备份的文件复制到备份文件夹中
打开原文件所在的目录,选中需要备份的文件,然后通过拖放或复制粘贴的方式将它们复制到备份文件夹中。
二、使用云存储进行文件备份
1.注册并登录云存储服务
选择一个可信赖的云存储服务提供商,注册一个账号并登录。
2.上传需要备份的文件
打开云存储服务提供商的客户端或网页应用,选择要上传的文件,并将它们上传到云端。
三、使用外部存储设备进行文件备份
1.连接外部存储设备到电脑
将外部存储设备(如移动硬盘、U盘等)通过USB接口连接到电脑上。
2.复制需要备份的文件到外部存储设备
打开文件所在目录,选中需要备份的文件,然后将它们复制到外部存储设备中。
四、重装系统
1.下载操作系统镜像文件
访问官方网站或其他可信赖的来源,下载适合自己电脑型号和需求的操作系统镜像文件。
2.创建系统安装媒介
使用软件工具将下载的操作系统镜像文件写入USB闪存盘或DVD光盘,以便进行系统安装。
五、重新安装系统
1.进入计算机的BIOS设置
重启电脑,并根据提示进入计算机的BIOS设置界面。
2.设置启动设备
将启动设备(USB闪存盘或DVD光盘)设置为第一启动项。
六、选择保留文件安装选项
1.在系统安装过程中选择自定义安装(高级选项)
在安装界面中选择自定义安装或高级选项,以便进行个性化安装设置。
2.选择保留文件的安装选项
在自定义安装或高级选项中,选择保留个人文件和应用程序选项,以确保重装系统时保留用户的文件。
七、等待系统安装完成
1.等待系统安装过程完成
根据系统安装界面的指示,耐心等待系统的安装过程完成。
八、重新导入文件
1.打开之前备份的文件夹
打开之前创建并备份文件的文件夹。
2.将备份的文件复制到指定位置
将之前备份的文件复制到它们原本所在的目录或其他指定位置。
九、验证文件完整性
1.打开备份文件夹中的文件
逐个打开备份文件夹中的文件,确保它们完整且没有损坏。
2.测试应用程序和数据文件
运行之前安装的应用程序,并验证其中的数据文件是否能够正确打开和使用。
十、删除备份文件夹或关闭云存储
1.删除备份文件夹
如果在本地创建了备份文件夹,可以根据需要将其删除。
2.关闭云存储服务或删除备份文件
如果使用了云存储进行备份,可以选择关闭云存储服务或删除之前上传的备份文件。
通过备份文件、使用云存储或外部存储设备进行文件备份,然后使用自定义安装选项保留个人文件和应用程序,我们可以在重装系统时不影响电脑文件管理。记得在重装后重新导入文件,并进行文件完整性验证,最后可以选择删除备份文件夹或关闭云存储来清理备份文件。重装系统不再是令人担忧的事情,让我们放心大胆地进行系统升级或修复。











