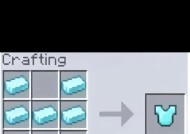电脑无法连接wifi常见原因有哪些?
- 综合领域
- 2025-03-23
- 15
- 更新:2025-03-13 20:49:14
随着网络技术的快速发展,无线网络已经普及到我们的日常生活中,为我们的工作、学习和娱乐带来了极大的便利。然而,在享受无线网络带来的便捷时,我们也经常会遇到一些问题,比如电脑无法连接wifi。这可能由多种原因导致,以下将详细探讨常见的问题及其解决方法。
原因一:驱动程序过时或损坏
解决方法:
1.检查驱动程序更新:右键点击“此电脑”,选择“管理”,在设备管理器中找到网络适配器,右键点击无线网卡,选择“更新驱动程序软件”。
2.手动下载最新驱动:前往电脑官方网站,找到相应型号的无线网卡驱动下载并安装。
3.联系技术支持:如果以上方法无法解决问题,建议联系设备制造商的客户服务部门获得技术支持。
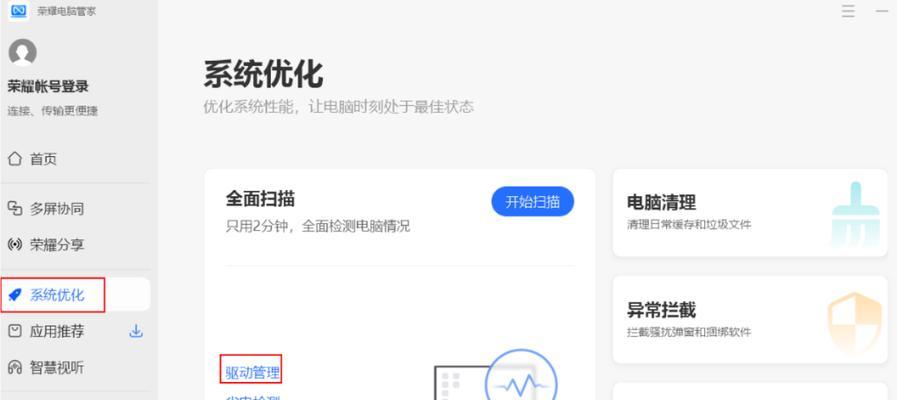
原因二:无线网络配置问题
解决方法:
1.检查网络配置:右键点击任务栏右下角的网络图标,选择“打开网络和共享中心”,查看无线网络的配置设置是否正确。
2.调整IP地址:在“网络和共享中心”中,选择使用无线局域网的适配器,点击“属性”,然后在“Internet协议版本4(TCP/IPv4)”中选择“使用下面的IP地址”,手动设置IP地址。
3.重置无线网络:在“网络和共享中心”中,点击“更改适配器设置”,禁用无线网络适配器,然后再启用,或直接点击“无线网络重置”。

原因三:路由器或调制解调器故障
解决方法:
1.重启路由器和调制解调器:关闭路由器和调制解调器电源,等待一分钟后再开启。
2.检查硬件状态灯:查看路由器的指示灯是否正常,判断是否有故障。
3.检查路由器设置:登录路由器的管理页面,检查无线网络设置是否正确无误。

原因四:电脑系统设置问题
解决方法:
1.查看是否飞行模式开启:检查电脑右上角的系统托盘区域,查看是否有飞行模式标志,如果有则关闭飞行模式。
2.检查服务状态:按下Windows键+R,输入`services.msc`并回车,找到“WLANAutoConfig”,确保其启动类型为自动,并启动该服务。
3.系统恢复:如果以上步骤都无法解决问题,可考虑进行系统恢复至之前的一个还原点。
原因五:物理障碍和信号干扰
解决方法:
1.移除物理障碍物:确保电脑与路由器之间没有过多的墙壁或大型金属物体阻碍信号。
2.信号干扰测试:检查附近是否有其他设备可能产生干扰,如微波炉、蓝牙设备等,尝试关闭这些设备或更换频道。
原因六:非授权访问限制
解决方法:
1.检查连接权限:确保您试图连接的无线网络没有设置访问限制,比如密码错误或MAC地址过滤。
2.请求访问权限:如果遇到此类问题,请尝试联系网络管理员或路由器主人获取正确的访问权限。
原因七:电脑硬件故障
解决方法:
1.硬件诊断工具:使用电脑自带的硬件诊断工具检查无线网卡状态。
2.专业硬件检测:如果怀疑是硬件故障,建议携带电脑前往专业的维修店进行检测。
电脑无法连接wifi可能由多种原因引起,上文已经根据常见的七个原因展开了详细探讨,并提供了相应的解决方法供用户参考。了解这些常见问题及解决办法,也能让我们的电脑使用更加顺畅,减少不必要的麻烦。在遇到问题时,根据这些指导步骤逐一排查,相信大多数问题都能得到解决。如果仍然无法解决,可能需要寻求专业人士的帮助或者考虑更换相关硬件设备。