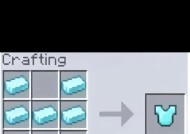电脑待机怎么不黑屏?设置电脑待机不黑屏的方法及注意事项
- 综合领域
- 2025-03-23
- 13
- 更新:2025-03-13 20:49:03
随着电子产品的广泛使用,电脑已成为我们日常生活中不可或缺的一部分。在使用过程中,电脑待机黑屏是一个常见现象,可能会在不经意间打扰您的工作或学习流程。如何设置电脑待机不黑屏呢?接下来,本文将为您提供详细的设置步骤、技巧和注意事项。
一、了解电脑待机和黑屏的原理
在研究如何设置之前,首先要了解“待机”和“黑屏”的含义。待机指的是让电脑进入低功耗状态,关闭显示器和硬盘,但保持内存、CPU等核心部件活动,方便用户快速唤醒。黑屏则是显示系统因无操作而自动关闭显示器以省电。为了避免在待机时电脑进入黑屏状态,需要对电脑的电源设置进行调整。

二、调整电源设置的方法
1.通过控制面板设置:
启动您的电脑,点击桌面左下角的“开始菜单”按钮;
在搜索栏中输入“控制面板”,打开控制面板;
在控制面板中找到并点击“硬件和声音”;
点击“电源选项”;
在列表中选择您的电源计划,如“平衡”、“节能”或“高性能”;
点击“更改计划设置”;
接着点击“更改高级电源设置”;
在弹出的“电源选项”窗口中,展开“显示”部分;
将“关闭显示器”时间设置为“从不”。
2.通过系统托盘电源图标设置:
在系统托盘(任务栏右下角)找到电源图标;
鼠标右键点击电源图标,选择“电源选项”;
选择您的电源计划后,点击“其他电源设置”;
按照前面介绍的步骤操作。
3.使用快捷键调整快速启动设置:
按下Windows键+X,打开快速链接菜单;
点击“电源选项”;
其余步骤与通过控制面板设置相同。
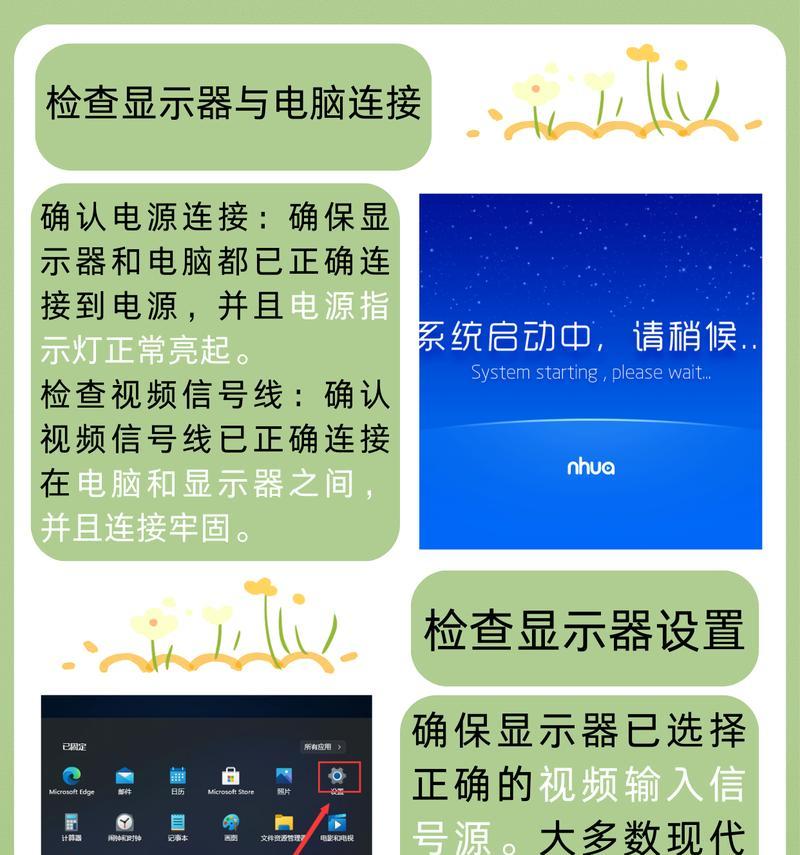
三、修改注册表防止待机黑屏
对于一些特定的操作系统,通过修改注册表也可以防止电脑进入待机黑屏状态。请注意,修改注册表具有一定风险,建议在操作之前备份注册表。
按下`Win+R`打开运行对话框,输入`regedit`并回车,打开注册表编辑器;
导航至`\HKEY_LOCAL_MACHINE\SYSTEM\CurrentControlSet\Control\Power\PowerSettings\7516b95ff77644648C5306167f40cc99\8EC4B3A5686848c2BE754F3044BE88A7`路径;
找到"Attributes"项,双击打开,将其值从1改为2;
重启电脑,设置生效。

四、常见问题与解决方案
1.问题:修改设置后电脑依然黑屏怎么办?
检查是否所有电源选项均已设置为“从不”;
查看是否有第三方软件影响设置;
重新启动电脑,检查系统是否存在临时故障。
2.问题:如何恢复默认的待机设置?
在控制面板电源选项中,点击“恢复默认设置”;
或者通过修改注册表将其“Attributes"的值改回默认(1)。
五、其他实用技巧
保持更新:时常检查并安装操作系统更新,以确保最佳的性能和兼容性。
调整监视器设置:除了电源管理外,也可以调整显示器本身的电源设置,例如延长显示器关闭前的等待时间。
节能建议:虽然不进入待机黑屏状态对某些用户很有帮助,但在不需要时允许电脑进入节能模式也是减少能源消耗的好方法。
通过以上指导,您应该能够灵活调节电脑待机设置,避免不必要的待机黑屏问题。记住,正确的电脑设置不仅可以提高工作效率,还可以延长电子产品的使用寿命。希望本文对您有所帮助。