电脑连接WiFi的全步骤指导,轻松搞定无线网络!
- 家电经验
- 2025-03-24
- 9
- 更新:2025-03-13 20:46:38
随着互联网的普及,无线网络已经成为我们日常生活中不可或缺的一部分。无论是在家中还是在公共场所,我们经常会需要用到WiFi。对于电脑用户来说,通过WiFi连接到互联网是一项基础技能。本文将为初学者详细讲解电脑连接WiFi的全步骤,并提供一些实用技巧和常见问题的解决方案。在学习连接WiFi之前,请确保您的无线路由器已经安装并且运行正常。
了解基本连接流程
在正式开始之前,我们先来了解一下电脑连接WiFi的基本流程。大致可以分为以下几个步骤:
1.确认无线网络可用性:确保您的无线路由器已经开启,并且有一个可用的无线网络信号。
2.电脑上打开WiFi功能:检查您的电脑是否支持无线连接,并确保WiFi功能已经打开。
3.搜索可用的无线网络:启动电脑的网络连接管理功能,搜寻周围的可用无线网络。
4.选择并连接到WiFi网络:从列表中选择您想要连接的无线网络,并输入正确的密码。
5.配置网络设置:确保电脑的网络设置与无线网络兼容,完成连接。
6.测试网络连接:确认电脑已经成功连接到无线网络,并测试网络的使用情况。
现在,让我们一步步细化这些步骤,并在必要时提供一些额外的指导和解释。
步骤1:确认无线网络可用性
在尝试连接无线网络之前,您需要确保无线路由器已经开启,并且有电源供应。打开您的手机或其他可连接WiFi的电子设备,搜索附近的无线网络列表,检查您想要连接的网络是否在列表中并且没有被密码锁定。
步骤2:电脑上打开WiFi功能
并不是所有类型的电脑都带有无线连接功能。一般笔记本电脑多数都会有内置的无线网卡,而部分台式机可能需要额外购买无线网卡。在确认硬件支持的前提下,请按照以下方法操作:
Windows操作系统:
在任务栏右下角找到“网络”图标。若无线图标处于关闭状态,请点击“启用”或“打开无线功能”。如果在“网络”图标中看不到WiFi标志,请检查电脑的无线网卡驱动是否正确安装,并尝试更新或重新安装。
macOS操作系统:
打开“系统偏好设置”,选择“网络”,然后在左侧菜单中选择“Wi-Fi”。确保“Wi-Fi”开关是打开的。如果您的mac未显示Wi-Fi图标,请重启电脑,或者检查“偏好设置”中的“安全性与隐私”选项。
步骤3:搜索可用的无线网络
在打开WiFi功能后,一般来说操作系统会自动搜索周围的无线网络信号并将它们列出来。您可以直接从列表中选择想要连接的网络。
Windows:
打开“设置”(可以使用快捷键Win+I),然后选择“网络和互联网”,点击“WiFi”,在“其他网络”下面找到“查看可用网络”。
macOS:
通过顶部菜单栏的网络图标点击进入“网络偏好设置”,在左侧菜单栏选择“高级”。
步骤4:选择并连接到WiFi网络
在列表中找到您的无线网络名称,单击它然后点击“连接”。如果网络是加密的,系统将提示您输入网络密码。
注意:
1.确认您的密码输入无误。密码是区分大小写的,不要忽略键盘上的大小写锁定键。
2.请不要尝试连接非个人或公共网络,以避免安全风险。
步骤5:配置网络设置
大部分情况下,系统会自动配置网络设置。如果需要手动设置,您可以指定IP地址和DNS服务器地址(通常不需要,除非有特殊要求)。
Windows:
在已连接到网络后,点击“属性”,可以对网络进行进一步的配置选项。
macOS:
在连接到网络后,您可以在“高级”选项中设置IP地址以及其他网络特定配置。
步骤6:测试网络连接
连接成功后,打开网页浏览器,尝试访问一个网站,如

其他相关信息
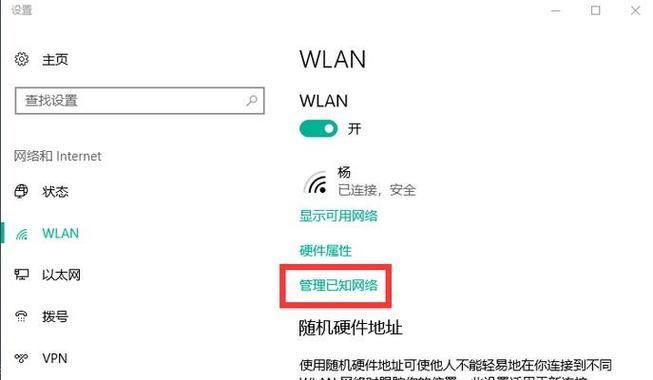
网络图标消失了怎么办?
有时网络图标可能无故消失,您可以尝试以下几个方法来恢复:
重启电脑:许多小问题通过重启电脑即可解决。
重新插拔无线网卡:笔记本用户可以尝试关闭电脑,拔出无线网卡,重新插入。
检查系统更新:有时系统更新包含了对无线网络功能的改进和修复。
记不住WiFi密码怎么办?
如果您忘记了连接过的WiFi密码,可以采取以下措施:
查看已保存的网络列表:在Windows系统中,可以在“网络和共享中心”查看已连接网络的密码。对于macOS,可在“网络偏好设置”查看“高级”选项下的“密码”标签。
使用管理员权限:如果上述方法不起作用,可能需要管理员权限来查看或更改网络设置。
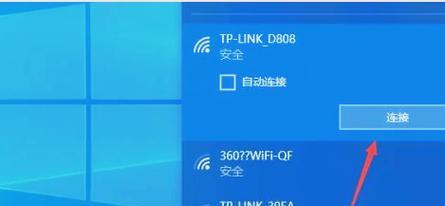
结语
以上就是电脑连接WiFi的完整步骤以及一些常见问题的解决办法。通过这些详细步骤的指引,即使是新手用户也可以轻松实现无线网络的连接。记得在操作过程中,关注细节并注意安全,避免使用不安全的公共WiFi进行敏感操作。现在,您应该可以顺利地让您的电脑连接到WiFi,并享受便捷的互联网生活了。











