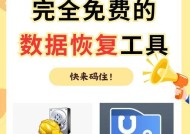如何查看笔记本最大内存?笔记本内存最大支持多大?
- 电脑技巧
- 2025-03-19
- 14
- 更新:2025-03-13 20:46:15
在选购笔记本电脑时,许多消费者可能会关注其硬件配置,尤其是在处理多任务或运行大型程序时至关重要的内存容量。了解如何查看笔记本的最大内存容量,以及笔记本内存最大支持多大,对于消费者来说,可以更好地规划升级,确保笔记本性能满足不断增长的使用需求。本文将为你详尽解答这些问题,并提供易于理解和操作的步骤。
如何查看笔记本最大内存?
在实际操作之前,了解你的笔记本型号是关键的第一步。不同型号的笔记本电脑最大可支持的内存是不同的。下面是一个通用的步骤:
1.确定笔记本型号
查看笔记本背面标签:许多笔记本在底部或背面会贴有标签,上面会写有型号等信息。
打开“系统信息”:
Windows系统:按下`Win+R`键,输入`msconfig`并打开,然后进入“系统信息”查看型号。
Mac系统:点击左上角的苹果Logo>“关于本机”,这里可以看到型号、内存等信息。
2.查阅官方支持文档
一旦你有了笔记本的型号,就可以访问笔记本制造商的官方网站,在支持或下载部分输入你的型号,查找相关文档。这些文档通常会详细说明该型号支持的最大内存规格。
3.使用系统工具检查
在Windows中:可以使用任务管理器查看当前内存的使用情况和最大支持容量。按下`Ctrl+Shift+Esc`打开任务管理器,然后切换到“性能”标签页,在“内存”部分可以查看当前安装的RAM大小以及最大支持容量。
在Mac中:打开“关于本机”窗口,点击“内存”即可查看当前安装的内存数量和笔记本支持的最大内存容量。

笔记本内存最大支持多大?
笔记本电脑对内存大小的支持通常由硬件规格决定。以下是一些影响笔记本最大内存容量的因素:
1.操作系统限制
不同操作系统对内存的最大支持也不同。虽然64位Windows10可以支持高达128GB的RAM,但32位版本仅支持最多4GB的RAM。了解你的操作系统版本对选择合适的内存大小至关重要。
2.主板限制
笔记本主板上的内存插槽数量和类型决定了能够安装的内存条数量和总容量。一些笔记本可能有两个内存插槽,而另一些可能有四个。
3.处理器
处理器也影响内存的支持情况。某些笔记本处理器仅支持特定类型的内存模块,或者对内存容量有一定限制。
4.BIOS/UEFI设置
一些笔记本的BIOS或UEFI固件允许用户在一定范围内调整内存大小的限制。这可能需要一定技术知识来进行相应设置。
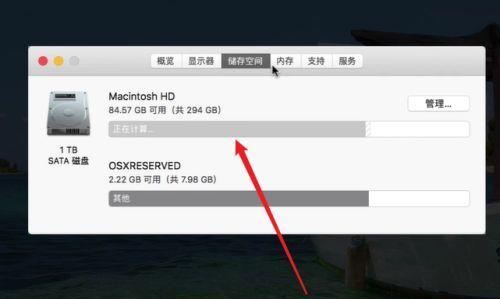
如何升级笔记本内存?
在了解了笔记本支持的最大内存之后,如何升级也是一个重要问题。以下是一些升级内存的基本步骤:
1.关闭电脑并断开电源:为安全起见,确保先关闭笔记本并拔掉电源。
2.取下电池(如可卸载):如果笔记本电池可拆卸,取下电池。
3.卸下内存盖板:找到笔记本后部或底部的内存盖板,并使用螺丝刀卸下。
4.检查当前内存:查看当前安装的内存条型号和容量。
5.购买兼容的内存条:确保购买与笔记本兼容的内存条,并考虑到升级后的总内存需求。
6.安装新的内存条:将新的内存条插入插槽,切记要对准角度,然后轻轻按下直至内存条固定到位。
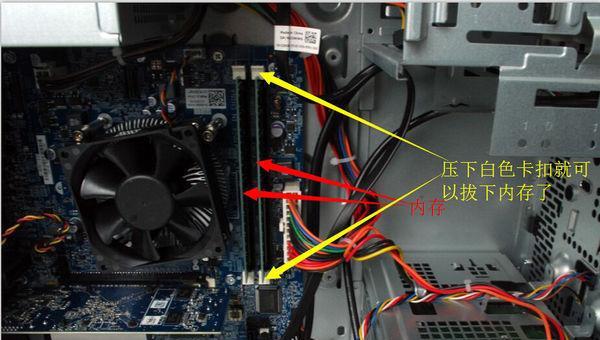
常见问题与实用技巧
Q1:是不是所有笔记本都可以升级内存?
并不是所有的笔记本都可以升级内存。一些超薄型笔记本为了节省空间而采用焊接式内存,这使得升级变得不可能。在考虑升级之前,一定要确认你的笔记本是否提供了可升级的内存插槽。
Q2:如何选择合适的内存条?
选择与笔记本兼容的内存条至关重要。应该查看笔记本说明书或官方文档来确认支持的内存类型和最大容量。同时,选择合适的频率和时序也很重要,以确保最佳性能。
Q3:如何知道笔记本是否需要升级内存?
如果你在运行多个应用程序时经常遇到性能瓶颈,或者系统经常提示内存不足,这可能是升级内存的信号。
结语
综合以上信息,我们可以得出结论:选择合适的笔记本内存,以及查看笔记本可以支持的最大内存,对于优化笔记本性能至关重要。通过理解笔记本的硬件规格、操作系统限制、处理器以及BIOS/UEFI设置,你将能够更合理地规划笔记本的内存升级。希望本文提供的信息能够帮助你更好地了解和管理你的笔记本内存配置,并确保你的设备能够满足当前及未来的使用需求。