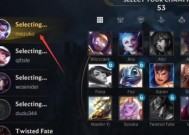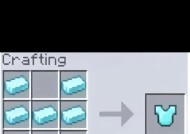电脑麦克风无声怎么办?解决方法全攻略
- 综合领域
- 2025-03-21
- 16
- 更新:2025-03-13 20:46:06
电脑麦克风突然无声是许多用户在使用电脑进行语音通话或录音时经常会遇到的问题。这个问题可能会对工作或日常生活造成很大的不便。本文将提供全方位的解决方法,帮助您快速恢复麦克风的功能。
1.检查麦克风硬件连接
1.1重新插拔连接端口
检查麦克风的物理连接是否牢固。如果是USB麦克风,请确保已经正确插在电脑的USB端口上。对于3.5毫米插孔的麦克风,检查是否已经完全插入电脑的麦克风输入端口。
1.2确认耳机和麦克风插头
如果您使用的是耳机麦克风一体机,需要确认是否插入了正确的插孔(通常是绿色的插孔)。
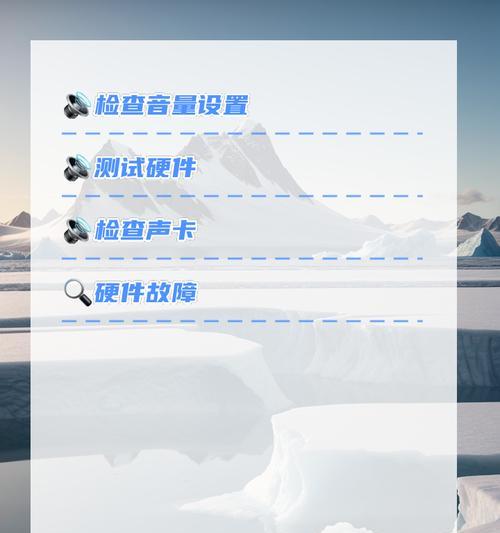
2.检查电脑音频设置
2.1打开声音设置
进入电脑的声音设置查看麦克风是否被静音。在Windows系统中,可以通过“控制面板”进入“硬件和声音”下的“声音”设置;在Mac系统中,可以在“系统偏好设置”中找到“声音”。
2.2调整麦克风音量
在声音设置中,确认麦克风音量已经调整到合适的水平。同时,检查是否已经选择正确的麦克风设备作为输入设备。

3.更新或重新安装音频驱动
3.1检查驱动更新
有时,驱动过时或存在错误可能会导致麦克风无声。进入设备管理器,检查音频设备驱动是否有更新版本,如果有,按提示进行更新。
3.2重新安装驱动
如果更新驱动无效,选择卸载该音频驱动,然后重启电脑,让系统自动重新安装驱动。
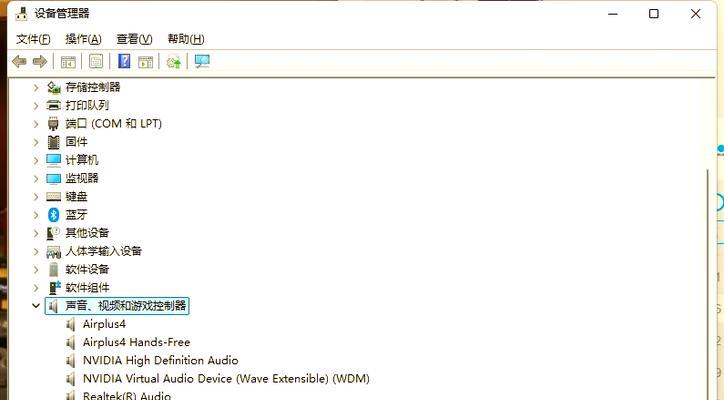
4.检查操作系统的音频服务
4.1重启音频服务
在Windows系统中,可以通过服务管理器查看和重启相关服务。在“运行”窗口输入services.msc,查找WindowsAudio服务,检查其状态,并尝试重启服务。
4.2检查系统音频服务设置
确认系统音频服务设置是否正确,比如在“运行”窗口输入services.msc,确保“WindowsAudioEndpointBuilder”服务已经启动并设置为自动。
5.检查电脑的隐私设置
5.1调整隐私设置
在Windows10或更新版本的系统中,隐私设置也会影响麦克风的工作。请进入“设置”->“隐私”->“麦克风”,确保允许应用访问麦克风的选项已经打开。
6.检查是否由应用程序引起
6.1检查应用程序设置
有的应用程序(如Skype、Zoom等)有自己独立的音频设置,需要确认这些设置中麦克风已经被正确选择并且没有被静音。
6.2关闭应用程序再打开
有时,简单地关闭并重新打开应用程序也能解决麦克风无声的问题。
7.解决系统冲突问题
7.1检查系统冲突
如果您的电脑最近安装了新的软件或硬件,有可能与现有系统产生冲突。检查系统事件日志,查找与音频设备相关的错误信息。
7.2系统还原
如果问题出现在最近的系统更新或安装后,可以尝试进行系统还原来恢复到之前的状态。
8.使用故障排除工具
8.1利用系统故障排除工具
大多数操作系统都配备了音频故障排除工具。在Windows10中,可以通过“设置”->“更新和安全”->“故障排除”找到并运行音频故障排除工具。
9.联系专业人员
9.1寻求专业帮助
如果尝试了以上所有方法,麦克风仍然无声,可能是硬件问题。建议联系厂家或专业维修人员进行检查和维修。
在日常使用电脑过程中,了解和掌握基本的故障排查技巧可以帮助您在遇到问题时迅速反应,而不需要依赖外部帮助。以上就是解决电脑麦克风无声问题的全攻略,希望能够帮助到您。