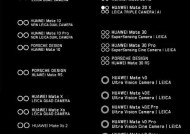苹果笔记本使用U盘全攻略:格式化与数据传输方法解析
- 生活窍门
- 2025-03-21
- 14
- 更新:2025-03-13 20:42:13
在这个信息高速流动的数字化时代,U盘作为一种便捷的数据存储和传输工具,几乎成了每个人的标配。尽管苹果笔记本以其优雅的设计和强大的性能赢得了广泛赞誉,但在使用U盘时可能会有用户遇到一些困惑。本文旨在全面解析苹果笔记本如何使用U盘,同时提供格式化和数据传输的具体方法,确保读者即使从未接触过,也能轻松掌握。
开篇核心突出
在您探索如何在苹果笔记本(MacBook)上使用U盘时,可能需要了解怎样的U盘格式适合Mac系统,如何将文件安全快速地转移到U盘,以及如何在需要时重新格式化U盘。本文将为您提供详实的步骤指南和技巧,确保您的数据传输和存储既高效又安全。
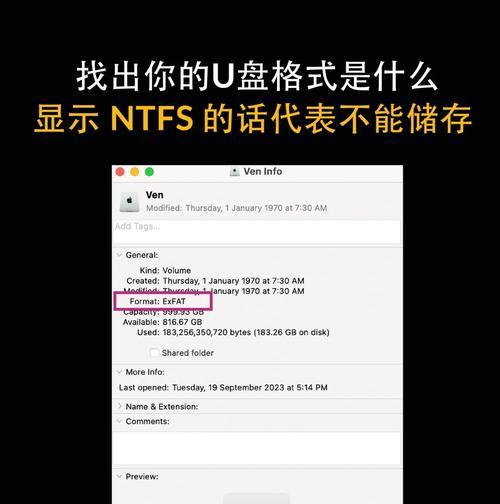
格式化U盘,为Mac系统做好准备
为什么要格式化U盘?
当您购买一个新的U盘或者从其他操作系统(比如Windows)转移到Mac系统时,常常需要格式化U盘,以确保其兼容性和性能。
如何格式化U盘?
1.将U盘插入MacBook的USB端口。
2.打开Finder,选择“设备”侧边栏中的U盘图标。
3.点击“格式化”选项,并为U盘选择一个合适的格式。推荐使用“MacOS扩展(日志式)”,这是Mac兼容的格式。
4.在弹出的对话框中,命名U盘,并点击“格式化”。注意:格式化会清除U盘内所有的数据,请确保备份重要文件。
格式化过程中的常见问题
格式化失败:若U盘内含有无法读取的文件或文件系统损坏,格式化可能进行不下去,此时可以尝试使用磁盘工具修复U盘问题。
数据丢失:为了防止数据丢失,请在格式化前进行完整备份。

数据传输到U盘的步骤方法
连接U盘
确保U盘与您的MacBook已正确连接。
使用Finder传输数据
1.打开Finder。
2.在侧边栏中找到U盘图标,点击它,便可以在右侧看到U盘的存储空间。
3.将需要传输的文件拖拽至U盘图标,或使用右键选择“复制”然后导航至U盘并“粘贴”。
使用终端传输数据
对于高级用户,可以使用终端命令行进行文件传输,但这需要一定的技术知识。
1.打开终端。
2.使用`cp`命令进行文件复制,例如:`cp-R文件路径/*/Volumes/U盘名称/`。
3.当文件传输完毕后,可以在Finder中安全弹出U盘。
遇到的问题与解决方案
传输速度慢:检查U盘是否为高速版本并确保其兼容性。
传输中断:确保U盘没有在传输过程中被意外弹出。
无法访问文件:确保您有正确的文件访问权限。
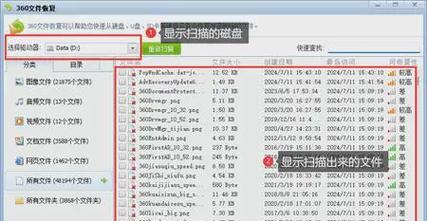
U盘使用技巧和最佳实践
管理文件和文件夹
合理地组织U盘内的文件和文件夹结构,有助于快速找到所需数据,提高工作效率。
定期检查U盘健康状况
使用“磁盘工具”检查U盘是否有错误或潜在问题,并适当修复。
多备份重要数据
养成定期备份数据的习惯,以防意外丢失。
结尾
通过以上步骤,您不仅可以顺利完成苹果笔记本和U盘之间的数据传输与管理,还能确保数据传输过程的安全与高效。无论是为了工作还是个人使用,这些技巧都将大大提高您的数据处理能力。现在,您应该可以自信地在MacBook上使用U盘了。