如何切换笔记本外接摄像头?遇到问题怎么办?
- 综合领域
- 2025-03-17
- 23
- 更新:2025-01-11 15:43:22
随着视频通话和在线会议的普及,外接摄像头在我们的生活和工作中扮演着越来越重要的角色。但是,有时我们可能需要切换不同的摄像头来满足不同的需求。在本文中,我们将介绍一些简便快捷的方法,帮助你轻松地切换笔记本外接摄像头。
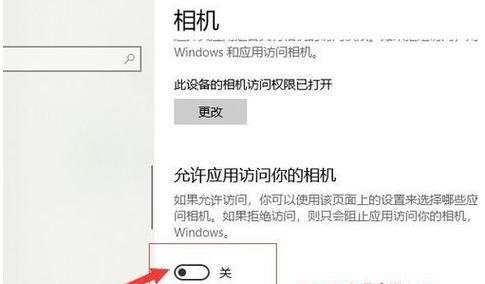
通过设置应用程序选择摄像头
通过设置应用程序选择摄像头是最简单且常用的方法。打开你想要使用的应用程序,比如视频通话软件或者在线会议平台,在设置选项中找到摄像头选项,选择你想要使用的摄像头即可。
使用快捷键进行切换
很多笔记本电脑都配备了功能键,其中一些功能键可以用来切换摄像头。按下“Fn”键加上一个特定的功能键(通常是F5、F6或者F8),就可以在不同的应用程序之间切换摄像头。

使用系统设置进行切换
在Windows系统中,你可以通过系统设置来切换笔记本外接摄像头。进入“设置”菜单,点击“设备”选项,选择“摄像头”选项,在列表中选择你想要使用的摄像头即可。
使用第三方软件进行切换
除了系统自带的设置,还有一些第三方软件可以帮助你切换摄像头。Manycam和SplitCam等软件可以让你在一个应用程序中同时使用多个摄像头,实现轻松切换。
使用硬件开关切换
一些外接摄像头配备了硬件开关,通过切换硬件开关可以方便地切换摄像头。只需打开外接摄像头的硬件开关,然后关闭笔记本自带的摄像头即可。

通过设备管理器禁用不需要的摄像头
如果你有多个外接摄像头,但只需要使用其中一个,你可以通过设备管理器来禁用其他不需要的摄像头。打开设备管理器,找到你想要禁用的摄像头,右击选择“禁用”即可。
通过插拔方式切换
有时候,最简单粗暴的方法就是直接插拔摄像头。如果你有多个外接摄像头,只需将当前使用的摄像头拔掉,然后插上你想要使用的摄像头即可。
使用命令行切换摄像头
对于一些熟悉命令行操作的用户来说,你也可以通过命令行来切换摄像头。打开命令提示符,输入相应的命令,即可切换摄像头。
通过设备设置进行切换
有些外接摄像头配备了自带的设置软件,在这些软件中可以轻松地切换摄像头。打开相应的设备设置软件,选择你想要使用的摄像头即可。
使用扩展显示器进行切换
如果你使用的是一个带有扩展显示器的笔记本电脑,你可以将不同的摄像头连接到不同的显示器上,然后通过切换显示器来切换摄像头。
使用音频设置进行切换
在一些特殊情况下,你也可以通过音频设置来切换摄像头。在音频设置中,找到相应的选项,选择你想要使用的摄像头即可。
使用虚拟机进行切换
如果你需要在同一台笔记本电脑上同时使用多个摄像头,你可以考虑使用虚拟机。通过在虚拟机中运行不同的操作系统,你可以轻松地切换不同的摄像头。
通过网络连接切换摄像头
如果你的笔记本电脑和外接摄像头连接在同一个局域网中,你可以通过网络连接来切换摄像头。通过访问特定的IP地址,你可以远程控制外接摄像头的切换。
使用自动识别功能进行切换
一些外接摄像头具备自动识别功能,当你插上摄像头时,系统会自动识别并切换到该摄像头。
通过固件设置进行切换
某些外接摄像头具备固件设置功能,通过进入摄像头的固件设置界面,你可以轻松地切换不同的摄像头。
切换笔记本外接摄像头是一项简单而重要的技能,它可以帮助我们在不同的场景中满足不同的需求。无论是通过设置应用程序、使用快捷键还是借助第三方软件,我们都可以轻松地切换摄像头。希望本文介绍的方法能够帮助读者更好地应对各种摄像头切换需求。











