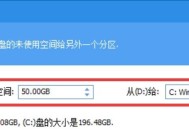如何清理C盘空间?有效技巧有哪些?
- 电脑技巧
- 2025-03-14
- 19
- 更新:2025-01-11 15:39:07
随着电脑存储容量的增大,很多人可能都没有注意到自己的C盘空间问题。但是,在使用一段时间之后,就会发现C盘的剩余空间越来越少,甚至还会影响电脑运行速度。对于C盘空间不足的问题,我们需要及时采取一些清理技巧,以释放存储空间并提升电脑的性能。

一、清理回收站
在Windows系统中,删除文件后它们会被放入回收站,占用了一定的空间。清空回收站可以获得一些可用的磁盘空间。打开回收站,右键单击空白处,选择“清空回收站”,再确认即可。
二、卸载不需要的程序
安装一些不常用或者不需要的程序会占用大量的磁盘空间,因此及时卸载这些程序可以释放出更多的存储空间。在控制面板中选择“程序和功能”,找到要卸载的程序,右键选择“卸载”即可。

三、清理系统垃圾文件
Windows系统中会产生大量的临时文件、日志文件、错误报告等,这些文件会占用大量的磁盘空间。可以通过清理系统垃圾文件来释放磁盘空间。在文件资源管理器中,右键单击C盘,选择“属性”、“磁盘清理”、“确定”,然后勾选需要清理的项目即可。
四、清理浏览器缓存
浏览器缓存是指浏览器保存的一些网页信息,例如图片、视频、网页代码等。这些缓存文件也会占用一定的磁盘空间,可以通过清理浏览器缓存来释放空间。在浏览器设置中找到“清除缓存”选项,点击确认即可。
五、使用磁盘清理工具
Windows系统自带了磁盘清理工具,可以帮助我们快速清理不需要的文件,释放磁盘空间。在文件资源管理器中,右键单击C盘,选择“属性”、“磁盘清理”、“确定”,然后选择“清除系统文件”,勾选需要清理的项目即可。

六、清理无用的桌面文件
桌面上经常会出现很多文件和快捷方式,这些文件也会占用一定的磁盘空间。可以将不需要的桌面文件移到其他目录中,或者直接删除。
七、移动用户文件
如果你的电脑上有很多个用户账户,可以将一些用户文件移到其他磁盘分区中,以释放C盘空间。打开“文件资源管理器”,找到要移动的文件,右键单击选择“剪切”,然后在目标磁盘分区中右键选择“粘贴”。
八、关闭系统还原
Windows系统自带了系统还原功能,可以帮助我们恢复系统到之前的状态。但是,开启这个功能会占用一定的磁盘空间。可以考虑关闭这个功能,以释放空间。在“系统属性”中选择“系统保护”选项卡,选择C盘,然后点击“配置”按钮,将“系统保护”选项关闭即可。
九、清理程序缓存
一些程序会在运行时产生缓存文件和日志文件,占用了一定的磁盘空间。可以使用专业的清理工具,例如CCleaner等,来清理这些缓存文件和日志文件。
十、清理下载文件
下载文件也会占用一定的磁盘空间,因此及时清理已经下载完成的文件可以释放空间。在“下载”文件夹中选择要删除的文件,右键单击选择“删除”即可。
十一、清理系统更新文件
Windows系统会定期进行更新,更新文件也会占用一定的磁盘空间。可以使用磁盘清理工具清理这些更新文件。在文件资源管理器中,右键单击C盘,选择“属性”、“磁盘清理”、“确定”,然后选择“清除系统文件”,勾选需要清理的项目即可。
十二、禁用休眠
Windows系统自带了休眠功能,将电脑休眠后可以快速恢复到之前的状态。但是,开启这个功能会占用一定的磁盘空间,因此可以考虑禁用休眠功能来释放空间。在“控制面板”中选择“电源选项”,找到“更改计算机的睡眠状态”,选择“从不”即可。
十三、清理系统日志
Windows系统中会保存大量的日志文件,占用了一定的磁盘空间。可以使用专业的清理工具,例如CCleaner等,来清理这些日志文件。
十四、清理邮件缓存
如果你使用的是邮件客户端,可以考虑清理邮件缓存,以释放磁盘空间。在邮件客户端中选择“设置”或“选项”,找到“清理缓存”或“清理历史记录”等选项,点击确认即可。
十五、定期清理
以上这些清理技巧可以帮助我们释放一些磁盘空间,让电脑运行更顺畅。但是,由于电脑使用习惯和软件安装情况不同,清理的空间也会有所不同。我们需要定期对C盘进行清理,以保持电脑的最佳状态。