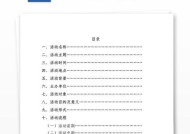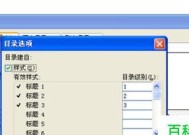如何在Word中设置密码保护?步骤是什么?
- 家电经验
- 2025-03-18
- 17
- 更新:2025-01-11 15:37:03
在日常办公中,我们经常会涉及到处理一些重要的Word文档,例如合同、报告等。为了保护这些重要的文档安全,我们可以使用Word密码设置功能。接下来,本文将为大家详细介绍Word加密码设置的步骤。

一、打开Word文档
我们需要打开需要设置密码的Word文档。
二、点击“文件”选项
在打开的Word文档中,点击屏幕左上角的“文件”选项。

三、选择“信息”选项
在“文件”选项中,选择“信息”选项。
四、点击“保护文档”
在“信息”选项中,找到“保护文档”选项,点击它。
五、选择“加密密码”
在弹出的“保护文档”选项中,选择“加密密码”。

六、输入密码
在弹出的对话框中,输入你想要设置的密码。
七、再次确认密码
在输入完密码后,需要再次确认一遍密码。
八、保存设置
确认密码无误后,点击“确定”按钮保存设置。
九、关闭Word文档
关闭当前打开的Word文档。
十、再次打开Word文档
重新打开刚才设置过密码的Word文档。
十一、输入密码
在重新打开的Word文档中,会要求输入密码才能够进行查看和编辑。
十二、取消密码设置
如果需要取消刚才设置的密码,可以重复步骤一到三,然后选择“加密密码”,在弹出的对话框中点击“清除密码”按钮即可。
十三、密码保护范围
需要注意的是,设置密码后,文档只有在正确输入密码后才能够被查看和编辑。但是,这个保护范围只是限于本地电脑,如果将文档传输到其他电脑,那么其他人同样可以查看和编辑该文档。
十四、密码设置建议
在设置密码时,建议使用强密码,且不要使用常用的生日、电话号码等信息作为密码,以免被破解。
十五、
通过以上步骤,我们可以轻松地为Word文档加上密码保护,保障我们重要文件的安全。同时,在使用密码保护功能时,我们也需要注意密码的强度和保护范围。