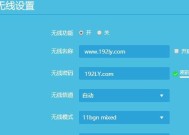如何强制解除电脑管理员密码?遇到忘记密码怎么办?
- 家电经验
- 2025-03-14
- 23
- 更新:2025-01-11 15:31:52
电脑管理员密码是保护我们隐私和数据安全的一道门槛,但有时候我们会忘记密码,或者不小心把密码输错多次被锁定,这时就需要一些方法来强制解除电脑管理员密码。本文将会提供多种方法供读者选择。

一、了解管理员密码
二、重启电脑进入安全模式
三、使用系统修复工具重置密码
四、使用U盘重置密码
五、使用命令提示符重置密码
六、使用第三方工具重置密码
七、更改注册表实现强制解锁
八、通过BIOS设置删除密码
九、通过网络进入电脑进行解锁
十、使用Ubuntu系统重置密码
十一、使用磁盘工具重置密码
十二、使用救援盘重置密码
十三、请教专业人士帮助解锁
十四、注意事项
十五、
一、了解管理员密码
管理员密码是为了防止他人在没有权限的情况下对电脑进行更改而设置的。在Windows系统下,管理员账户有最高权限,拥有对系统的完全控制权。如果我们需要修改系统设置或安装软件,就必须要输入管理员密码才能进行。但有时候我们会忘记密码,或者输入错误多次被锁定,这时就需要一些方法来强制解除电脑管理员密码。
二、重启电脑进入安全模式
如果你忘记了Windows管理员密码,可以尝试进入安全模式,这样可以更容易地重置密码。重启电脑,按F8键进入启动选项菜单,选择“安全模式”以管理员身份登录。之后进入控制面板,点击用户账户,选择需要更改密码的账户,进行更改即可。

三、使用系统修复工具重置密码
Windows系统自带了重置密码工具,可以利用这个工具来重置管理员密码。在Windows登录界面按下Ctrl+Alt+Delete键,选择“更改密码”,在弹出的窗口里点击“重置密码”并按照提示操作即可。
四、使用U盘重置密码
如果你拥有一个U盘,那么就可以使用U盘来重置密码。首先需要下载一个U盘启动盘制作工具,将U盘制作成启动盘后,重启电脑进入BIOS界面,将启动盘设为首选启动设备。然后进入重置密码界面即可。
五、使用命令提示符重置密码
在Windows系统中,还可以通过命令提示符来重置密码。首先进入安全模式,在登录界面按下Shift+F10键,打开命令提示符。输入命令“netuser[用户名]*”,然后按照提示操作即可。

六、使用第三方工具重置密码
如果你不想自己尝试各种方法来重置密码,那么可以使用一些第三方工具,这些工具在重置密码方面非常专业。可以在网上搜索相关软件,并下载后按照软件指引操作即可。
七、更改注册表实现强制解锁
通过更改注册表,可以实现强制解锁。首先进入安全模式,在登录界面按下Ctrl+Alt+Delete键打开任务管理器,选择“新任务”输入“regedit.exe”打开注册表编辑器。找到“HKEY_LOCAL_MACHINE\SOFTWARE\Microsoft\WindowsNT\CurrentVersion\Winlogon\SpecialAccounts\UserList”路径,右键新建DWORD值,命名为需要解锁的账户,设置数值为1即可。
八、通过BIOS设置删除密码
如果你拥有BIOS管理员权限,那么可以通过BIOS设置删除密码。重启电脑进入BIOS界面,找到“Security”菜单,选择“SetSupervisorPassword”并输入当前密码,之后选择“ClearPassword”即可删除密码。
九、通过网络进入电脑进行解锁
如果你想远程解锁电脑,可以通过局域网或远程桌面等方式进行解锁。首先需要在另一台电脑上安装相应软件,然后输入电脑IP地址及管理员账户密码进行解锁操作。
十、使用Ubuntu系统重置密码
如果你想尝试使用其他系统来重置密码,可以使用Ubuntu系统。首先需要下载Ubuntu系统镜像,制作成启动盘,然后重启电脑进入BIOS界面,将启动盘设为首选启动设备。在Ubuntu系统下,进入命令行窗口输入“passwd[用户名]”并按照提示设置新密码即可。
十一、使用磁盘工具重置密码
一些磁盘工具也可以用来重置密码。你可以通过下载相应软件来实现这一功能,比如Active@PasswordChanger等。
十二、使用救援盘重置密码
如果你拥有Windows救援盘,那么可以使用救援盘来重置密码。重启电脑进入BIOS界面,将救援盘设为首选启动设备,进入救援模式,选择重置密码即可。
十三、请教专业人士帮助解锁
如果你不想自己操作或者以上方法无法解决问题,可以请教专业人士帮助解锁。比如电脑维修店或者技术支持。
十四、注意事项
重置密码操作过程中可能会删除一些重要文件,因此一定要做好备份工作。并且不要在不确定的网站上下载软件,以免受到病毒攻击。
十五、
以上就是一些强制解除电脑管理员密码的方法,读者可以根据自己的需求选择适合自己的方法。无论哪种方法,都需要谨慎操作,保证数据安全。如果以上方法都无法解决问题,建议请教专业人士帮助解锁。