电脑外接摄像头怎么启动?启动失败的解决步骤是什么?
- 电脑技巧
- 2025-03-11
- 21
- 更新:2025-01-11 15:31:48
如今,随着远程学习、视频会议等越来越普及,电脑外接摄像头成为了很多人必备的设备。但是,对于一些不太熟悉电脑设置的人来说,启动摄像头可能会遇到一些困惑。本文将详细介绍如何简单地启动电脑外接摄像头,以便让您能够轻松连接摄像头与电脑,享受高清画质的视频通话和拍摄体验。
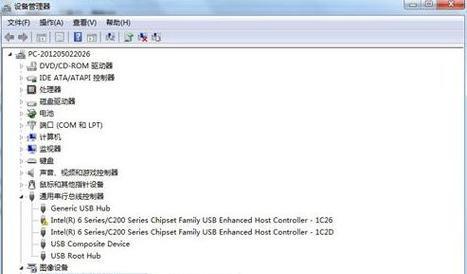
一、检查摄像头连接是否稳固
二、打开电脑设置菜单
三、选择“设备设置”选项
四、找到并点击“摄像头”选项
五、检查摄像头是否被识别
六、如果摄像头未被识别,尝试重新插拔连接线
七、选择正确的摄像头设备
八、调整摄像头的设置和选项
九、确保摄像头的驱动程序已安装和更新
十、重启电脑并再次检查摄像头连接
十一、确保摄像头软件已正确安装
十二、尝试使用其他视频通话软件
十三、调整摄像头的位置和角度
十四、清洁摄像头镜头
十五、享受高清画质的视频通话和拍摄体验
检查摄像头连接是否稳固:确保摄像头的连接线与电脑的USB接口稳固连接,避免出现松动导致无法启动摄像头的情况。
打开电脑设置菜单:点击电脑桌面左下角的“开始”按钮,在弹出菜单中选择“设置”。

选择“设备设置”选项:在电脑设置菜单中,找到并点击“设备”选项,进入设备设置页面。
找到并点击“摄像头”选项:在设备设置页面中,找到“摄像头”选项,并点击进入。
检查摄像头是否被识别:在摄像头设置页面中,检查是否能够识别到您外接的摄像头设备。如果能够找到设备,则说明摄像头已成功连接。

如果摄像头未被识别,尝试重新插拔连接线:有时候,由于连接线松动或不良,摄像头可能无法被正常识别。这时,您可以尝试重新插拔连接线,确保连接稳固。
选择正确的摄像头设备:如果您同时连接了多个摄像头设备,需要确保选择了正确的设备。在摄像头设置页面中,查看设备列表,并选择您要使用的摄像头。
调整摄像头的设置和选项:进入摄像头设置页面后,您可以根据自己的需求,调整摄像头的各项设置和选项,如分辨率、对焦等。
确保摄像头的驱动程序已安装和更新:摄像头的正常运行需要依赖于驱动程序。请确保您的摄像头驱动程序已安装并更新至最新版本。
重启电脑并再次检查摄像头连接:有时候,电脑在启动过程中可能会出现一些故障导致摄像头无法正常连接。尝试重启电脑,并再次检查摄像头是否被成功识别。
确保摄像头软件已正确安装:某些摄像头需要配套的软件才能正常运行。请确保您的摄像头软件已正确安装,并按照软件提供的指引进行设置。
尝试使用其他视频通话软件:有时候,某个视频通话软件可能无法正常识别摄像头。您可以尝试使用其他视频通话软件,看是否能够解决问题。
调整摄像头的位置和角度:如果您觉得摄像头的位置或角度不太理想,影响到了画面效果,可以尝试调整摄像头的位置和角度,找到最佳的拍摄角度。
清洁摄像头镜头:摄像头的镜头表面可能会因为灰尘或指纹而影响画面质量。定期使用干净的软布轻轻擦拭摄像头镜头,保持清洁。
享受高清画质的视频通话和拍摄体验:经过以上操作和调整,您应该已经成功启动了电脑外接摄像头。现在,您可以尽情享受高清画质的视频通话和拍摄体验了。
通过本文的介绍,您应该已经了解了如何简单地启动电脑外接摄像头。只要按照以上步骤进行操作,您就能轻松连接摄像头与电脑,并享受高清画质的视频通话和拍摄体验。如果在操作过程中遇到问题,建议仔细阅读设备说明书或咨询专业人士的帮助。希望本文能够对您有所帮助!







