如何批量导入手机照片到电脑?教程步骤是什么?
- 生活窍门
- 2025-03-12
- 14
- 更新:2025-01-11 15:22:41
在现今社会中,我们经常会在手机上拍摄大量的照片。然而,手机的存储空间有限,为了释放空间或者为了更好地编辑、管理照片,将手机照片导入电脑已成为很多人的需求。然而,对于一些不太熟悉手机和电脑操作的人来说,这个过程可能会有些困难和耗时。本文将为你介绍一种快速、简便的方法来批量导入手机照片至电脑。

一、选择合适的数据传输线缆
使用数据传输线缆是将手机与电脑连接的基础,所以选择一款适合自己设备的数据线是很重要的。
二、连接手机与电脑
将数据线的一端插入手机的充电口,另一端插入电脑的USB接口,确保连接牢固。
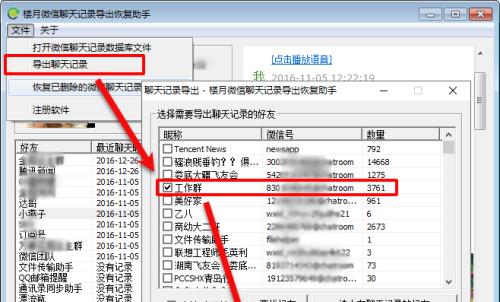
三、选择传输模式
连接后,手机通常会出现一个提示框,让你选择传输模式。常见的传输模式有"文件传输"和"仅充电",选择文件传输模式。
四、打开电脑的资源管理器
在电脑上按下Win+E组合键,或者点击资源管理器图标,打开资源管理器窗口。
五、找到手机存储设备
在资源管理器窗口的左侧面板中,你可以找到连接的手机存储设备,通常会显示为手机的名称。
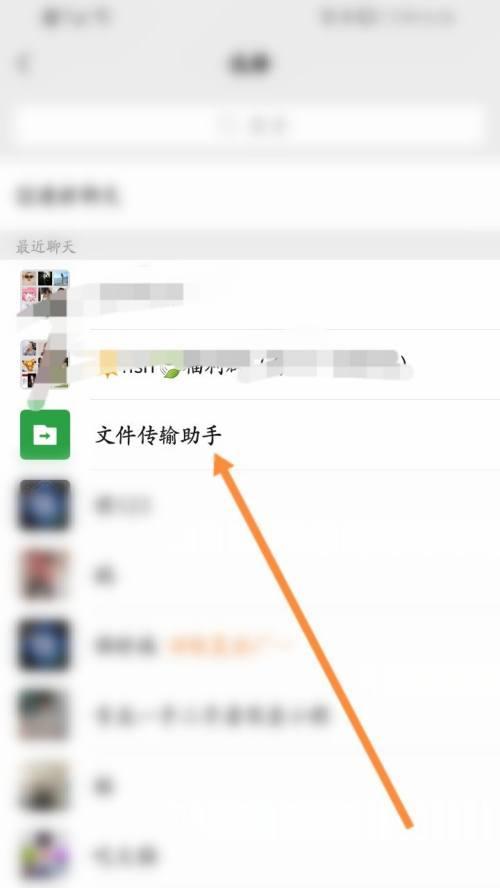
六、打开手机存储设备
双击打开手机存储设备,查看手机内的文件夹。
七、选择照片文件夹
在手机存储设备中找到存放照片的文件夹,通常是一个名为"DCIM"或者"相册"的文件夹。
八、复制或剪切照片文件夹
选中照片文件夹,右键点击,选择复制或剪切。
九、选择电脑中的目标文件夹
切换回资源管理器窗口,找到你想要将照片导入的目标文件夹。
十、粘贴照片文件夹至电脑
在目标文件夹中右键点击,选择粘贴。照片文件夹将开始复制或剪切至电脑中。
十一、等待照片传输完成
根据照片文件夹的大小和电脑性能,传输时间可能会有所不同。请耐心等待传输完成。
十二、检查照片是否成功导入
传输完成后,打开目标文件夹,检查照片是否成功导入电脑。
十三、删除手机照片文件夹
若确认照片已经成功导入电脑,可以在手机存储设备中删除照片文件夹,以释放手机存储空间。
十四、断开手机与电脑的连接
在完成照片导入后,安全地断开手机与电脑的连接,以防止数据损坏或丢失。
十五、
通过选择合适的数据传输线缆,连接手机与电脑,选择传输模式,打开资源管理器,找到手机存储设备,选择照片文件夹,复制或剪切文件夹,选择电脑中的目标文件夹,粘贴文件夹至电脑,等待传输完成,检查照片是否成功导入,删除手机照片文件夹,并最后断开手机与电脑的连接,你就能快速、简便地将手机照片批量导入电脑了。这个方法适用于大多数的智能手机和电脑操作系统,希望能对你有所帮助。











