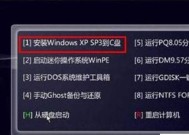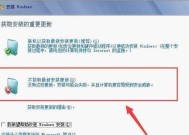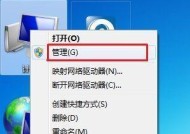新手如何使用u盘重装电脑系统?重装过程中常见问题有哪些?
- 电脑技巧
- 2025-03-04
- 15
- 更新:2025-01-11 15:20:11
随着时间的推移,电脑系统会变得越来越慢,甚至出现各种故障。此时,重装电脑系统是一种常见而有效的解决办法。然而,对于新手来说,可能会感到一些困惑和不安。本篇文章将为大家提供一份简洁明了的新手u盘电脑系统重装教程,即使零基础的你也能轻松搞定。
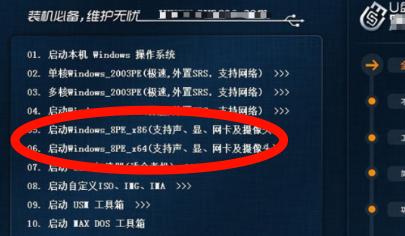
一、准备工作——备份重要数据
在进行电脑系统重装之前,首先需要备份重要的数据。将个人文件、照片、文档等保存到外部硬盘或云存储中,确保不会因为重装系统而丢失。
二、获取系统镜像文件——下载合适的操作系统
在进行u盘电脑系统重装之前,需要先获取合适的操作系统镜像文件。可以通过官方渠道下载最新版本的Windows或者其他操作系统镜像文件。
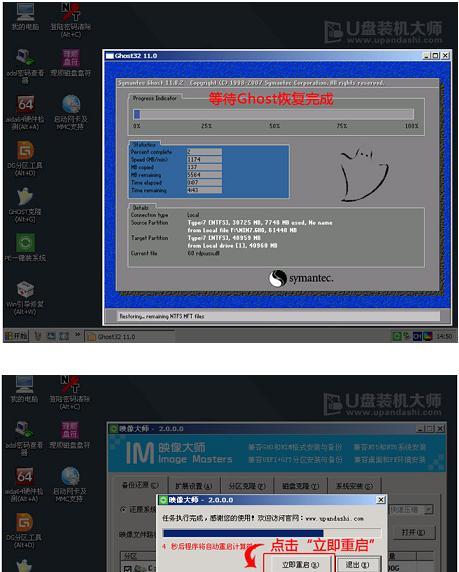
三、制作启动U盘——将镜像文件写入U盘
将下载好的操作系统镜像文件写入U盘,制作成启动U盘。可以使用专业的U盘启动盘制作工具,如Rufus或者WinToUSB。
四、进入BIOS设置——调整启动顺序
重启电脑,按下开机时的热键(一般是F2、F8或Delete键)进入BIOS设置界面。在其中找到启动顺序选项,将U盘设为第一启动项。
五、重启电脑——进入U盘安装界面
保存BIOS设置后,重启电脑。此时电脑将会从U盘启动,并进入操作系统安装界面。
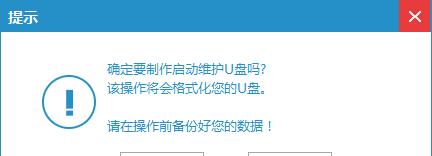
六、选择安装方式——全新安装或保留个人文件
在安装界面中,可以选择全新安装系统或者保留个人文件。根据自己的需求选择合适的安装方式。
七、格式化硬盘——清除旧系统数据
如果选择全新安装系统,需要将原来的系统数据清除。在安装界面中选择格式化硬盘,这会彻底清除旧系统的所有数据。
八、安装系统——耐心等待系统安装完成
完成格式化后,点击安装按钮,系统将会开始安装。这个过程可能需要一些时间,请耐心等待。
九、设置用户名和密码——为新系统设定身份信息
在系统安装过程中,需要设定用户名和密码。请确保用户名和密码易于记住,同时也要保证安全性。
十、更新驱动和系统补丁——提升系统稳定性
安装完成后,系统可能还需要进行一些更新操作。在设备管理器中检查并更新所有硬件的驱动程序,并安装系统补丁以提升系统的稳定性。
十一、安装常用软件——恢复工作环境
在重装系统后,需要重新安装一些常用软件,如办公套件、浏览器、音视频播放器等,以恢复工作环境。
十二、恢复个人数据——将备份的数据导入系统
重装系统后,将之前备份的重要数据导入新系统中。确保文件完整无误,并重新组织好个人文件夹。
十三、安装防病毒软件——保护电脑安全
为了保护电脑的安全,重装系统后需要安装一款可靠的防病毒软件,并进行全面的系统扫描。
十四、优化系统设置——提升电脑性能
通过合理的系统设置可以提升电脑的性能。调整电源管理选项、关闭自启动程序等,以优化系统运行效果。
十五、
通过本篇新手u盘电脑系统重装教程,相信大家已经掌握了基本的操作步骤。重装系统并不是一件复杂的事情,只要按照教程步骤进行操作,即使是零基础的新手也能轻松搞定。重装系统后,电脑的性能将会得到提升,并能更好地满足我们的需求。希望本教程能对大家有所帮助!