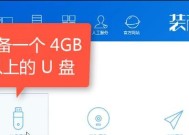如何在Windows 10上将IE11降级至IE9?降级过程中会遇到哪些问题?
- 生活窍门
- 2025-03-11
- 21
- 更新:2025-01-11 15:20:03
随着Windows10操作系统的普及,越来越多的用户选择使用它来浏览网页。而IE11是Windows10系统自带的默认浏览器,但有些用户却并不满意,想要降级成IE9。下面我们就来介绍一下如何在Win10系统下将IE11降级成IE9。

一、先了解IE9和IE11的区别
在开始操作前,我们需要先了解一下IE9和IE11有哪些不同之处,以及为什么需要将IE11降级成IE9。IE9是Windows7和WindowsVista系统中的默认浏览器,而IE11是Windows10系统中的默认浏览器。与IE9相比,IE11具有更多的功能和改进,但也存在一些问题。
二、备份当前系统的设置和数据
在进行任何升级或降级操作前,备份系统设置和数据是非常重要的。这样可以避免在操作过程中数据丢失或者出现其它问题。备份可以使用Windows自带的备份和还原工具或第三方备份软件。

三、下载IE9的安装程序
在进行降级操作前,我们需要下载IE9的安装程序。IE9的安装程序可以从微软官网或其它可信赖的下载站点下载。最好选择64位版本的IE9,因为Win10系统是64位的。
四、使用命令提示符打开管理员权限
在进行降级操作时,需要使用命令提示符来执行一些命令。但默认情况下,命令提示符并没有管理员权限。因此我们需要打开管理员权限的命令提示符。具体方法是在开始菜单中找到“命令提示符”,右键单击后选择“以管理员身份运行”。
五、卸载IE11
卸载IE11是降级操作的第一步。可以通过控制面板中的程序和功能来卸载IE11。具体操作方法是打开控制面板,选择“程序和功能”,然后选择“查看已安装的更新”。在安装更新列表中找到“InternetExplorer11”,右键单击后选择“卸载”。

六、禁用IE11
卸载完IE11后,还需要禁用IE11。这样可以避免系统自动更新IE11,保证IE9正常运行。具体操作方法是在“控制面板”中找到“程序和功能”,然后选择“启用或关闭Windows功能”。在弹出窗口中取消选中“InternetExplorer11”,然后单击“确定”。
七、重启计算机
完成卸载和禁用后,需要重启计算机。这样可以使设置生效,同时也可以确保系统的稳定性。
八、安装IE9
重启计算机后,需要安装IE9。打开下载的IE9安装程序,并按照提示进行安装即可。在安装过程中,不要忘记选择“设为默认浏览器”。
九、设置IE9
安装完IE9后,需要对其进行一些设置。例如设置主页、安全选项、隐私选项等。这些设置可以根据个人需求进行调整。
十、测试IE9
安装并设置好IE9后,需要测试它是否正常运行。可以打开一些网站进行测试,确保没有出现任何问题。
十一、更新IE9
降级到IE9并不意味着你不需要更新浏览器了。在安装完IE9后,需要及时更新它。IE9的更新可以通过WindowsUpdate来完成。
十二、使用IE11兼容模式
虽然我们已经降级成IE9,但是在某些情况下,我们仍然需要使用IE11的一些功能。这时候可以使用IE11的兼容模式。具体方法是在IE11中按下F12,然后在“文档模式”中选择“InternetExplorer9”。
十三、备份IE9的数据和设置
在使用IE9浏览网页时,可能会保存一些书签、历史记录等数据。为了防止这些数据丢失,在使用IE9一段时间后,最好将这些数据进行备份。
十四、恢复IE11
如果在使用IE9后发现有些功能无法使用,或者出现其它问题,可以考虑重新安装IE11。具体方法是打开控制面板,选择“程序和功能”,然后选择“查看已安装的更新”。在安装更新列表中找到“InternetExplorer11”,右键单击后选择“恢复”。
十五、
Win10系统自带的IE11虽然功能强大,但是还是有许多用户想要降级成IE9。本文介绍了如何在Win10系统下将IE11降级成IE9的具体操作步骤。希望能够帮助到有需要的用户。