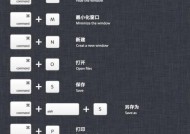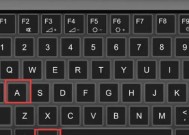电脑捕获截图的快捷键是什么?如何快速截图?
- 家电经验
- 2025-03-06
- 14
- 更新:2025-01-11 15:14:40
在日常生活和工作中,我们经常需要用到截图来记录屏幕上的内容。使用快捷键可以让我们更加快速、方便地进行截图操作。本文将介绍一些以电脑捕获截图的快捷键,帮助读者提高工作效率。
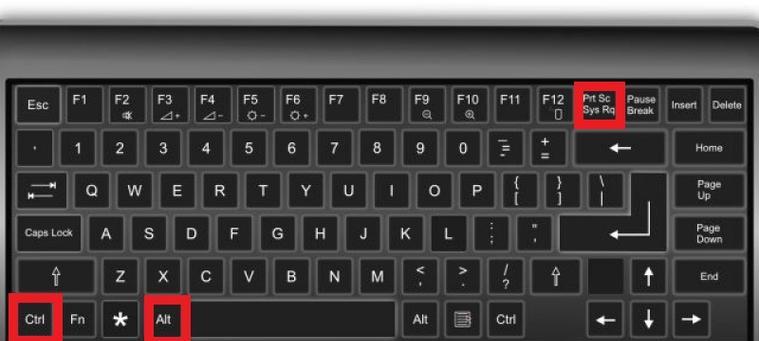
Windows系统下的常用截图快捷键
在Windows系统中,有以下常用截图快捷键:
1.“Win+PrintScreen”快捷键可以直接将屏幕截图保存至图片文件中。
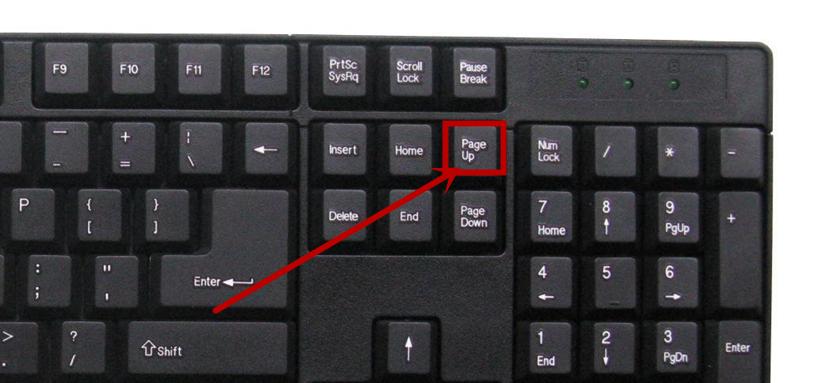
2.“Alt+PrintScreen”快捷键可以将当前窗口截图保存至剪贴板中,方便后续粘贴使用。
3.“Win+Shift+S”快捷键可以使用SnippingTool进行自定义截图,选择所需部分进行截图,支持矩形、自由形、全屏和窗口四种方式。
Mac系统下的常用截图快捷键
在Mac系统中,有以下常用截图快捷键:
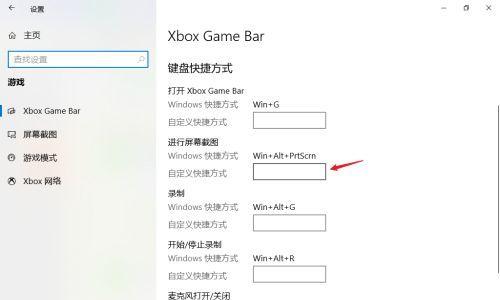
1.“Command+Shift+3”快捷键可以直接将屏幕截图保存至桌面。
2.“Command+Control+Shift+3”快捷键可以将当前窗口截图保存至桌面。
3.“Command+Shift+4”快捷键可以进行自定义截图,选择所需部分进行截图,支持矩形、自由形、全屏和窗口四种方式。
常用的第三方截图工具
除了系统自带的截图工具外,还有一些第三方截图工具也非常实用:
1.Snagit:可以进行高级的截图和屏幕录制,支持多种截图方式,且编辑功能非常强大。
2.Greenshot:可以对截图进行编辑和标记,支持自定义快捷键。
3.Lightshot:操作简单,支持快速分享截图,可在截图后进行编辑和标记。
使用快捷键的注意事项
使用快捷键进行截图时,需要注意以下几点:
1.快捷键可能因系统和软件版本的不同而有所差异,需要根据实际情况进行调整。
2.部分软件可能会占用某些快捷键,需要避免冲突。
3.截图后需要进行保存或编辑时,要及时将截图文件命名并保存,避免因疏忽导致文件丢失。
使用快捷键可以大大提高截图的效率,减少繁琐的操作流程。本文介绍了Windows系统和Mac系统下常用的截图快捷键,以及一些实用的第三方截图工具。在使用快捷键时,需要注意系统和软件版本差异,避免快捷键冲突,并及时保存和编辑截图文件。掌握截图快捷键,可以让我们更加轻松地进行屏幕截图操作,提高工作效率。