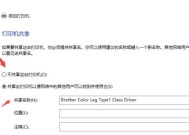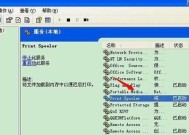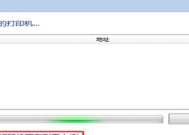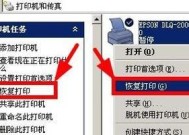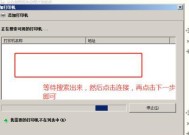如何添加打印机到电脑?教程步骤是什么?
- 综合领域
- 2025-03-01
- 18
- 更新:2025-01-11 15:00:25
在日常工作和生活中,打印机已经成为了我们不可或缺的工具。在使用打印机之前,我们需要将其添加到我们的电脑上才能正常使用。本文将为大家详细介绍如何添加打印机设备到电脑,帮助大家快速连接打印机,方便我们的打印需求。

一、检查打印机连接
确保打印机与电脑的连接正确无误。检查打印机是否与电脑通过USB线连接,如果是无线打印机,则确保其与电脑在同一网络下。如果连接不正确,重新插拔USB线或重新连接无线网络。
二、打开控制面板
点击电脑桌面左下角的“开始”按钮,然后在弹出的菜单中选择“控制面板”,以打开电脑的控制面板界面。

三、选择“设备和打印机”
在控制面板界面中,找到并点击“设备和打印机”选项,进入设备和打印机管理页面。
四、点击“添加打印机”
在设备和打印机管理页面中,点击“添加打印机”按钮,系统将开始搜索已连接的打印机设备。
五、选择打印机设备
系统搜索完成后,会列出已连接到电脑的打印机设备列表。从列表中选择你要添加的打印机设备,并点击“下一步”按钮。
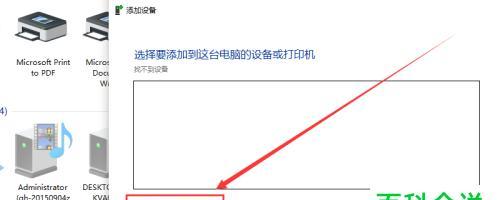
六、驱动安装
系统将开始自动安装打印机的驱动程序。如果系统无法自动安装驱动,你可以选择手动安装驱动程序。
七、设置默认打印机
在安装驱动程序完成后,系统将询问你是否要将该打印机设备设置为默认打印机。选择“是”将该打印机设备设置为默认打印机。
八、完成添加
点击“完成”按钮,完成打印机设备添加过程。
九、测试打印
为了确保打印机已经成功添加到电脑,我们可以进行一次测试打印。选择一个文档或图片,点击右键,然后选择“打印”,选择刚刚添加的打印机设备,点击“打印”。
十、常见问题解答
在添加打印机设备过程中,可能会遇到一些常见问题。这些问题包括无法找到打印机、驱动安装失败等。本段将针对这些常见问题进行解答。
十一、无法找到打印机的解决办法
如果系统无法找到你要添加的打印机设备,可以尝试重新连接打印机,或者手动输入打印机的IP地址进行搜索。
十二、驱动安装失败的解决办法
如果驱动安装失败,你可以从打印机的官方网站下载最新的驱动程序,然后手动安装。
十三、其他设备无法连接打印机的解决办法
如果其他设备无法连接到已添加的打印机设备,你可以尝试检查网络连接是否正常,或者重新安装打印机驱动程序。
十四、其他注意事项
在添加打印机设备的过程中,还需要注意一些细节问题,比如确保打印机处于工作状态、电脑和打印机处于同一局域网内等。
十五、
通过本文的详细步骤介绍,我们可以轻松地将打印机设备添加到电脑上。只要按照上述步骤进行操作,就能够顺利连接并使用打印机,方便我们的工作和生活需求。希望本文对大家有所帮助!